最近,电脑笔记网看到一张很不错的海报,是关于人像撕纸特效的,之前也看到有网友在询问 PhotoShop 怎么制作撕纸特效,这次就借助这篇 PS 制作撕纸特效人物海报教程分享给大家,有需要的小伙伴可以来对着教程学习一下,照例是先来看下效果图。
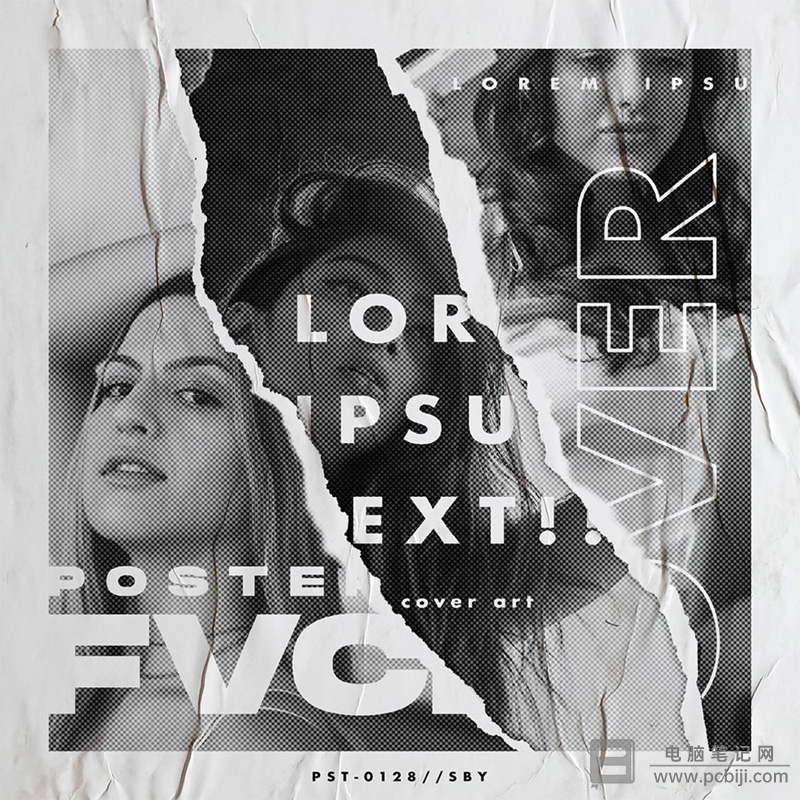
PhotoShop 怎么制作撕纸特效
首先,打开 PhotoShop 软件,新建高度 2000px,宽度 2000px,分辨率为 72 的空白文档;
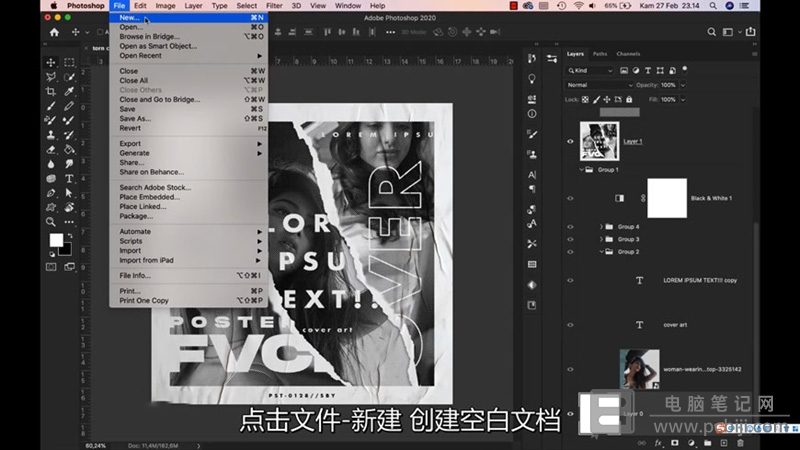
然后,拖入第一张图片到 PS 中,选择“文字工具”,将字号设置为:72pt,字体颜色为白色,输入相应的文本;
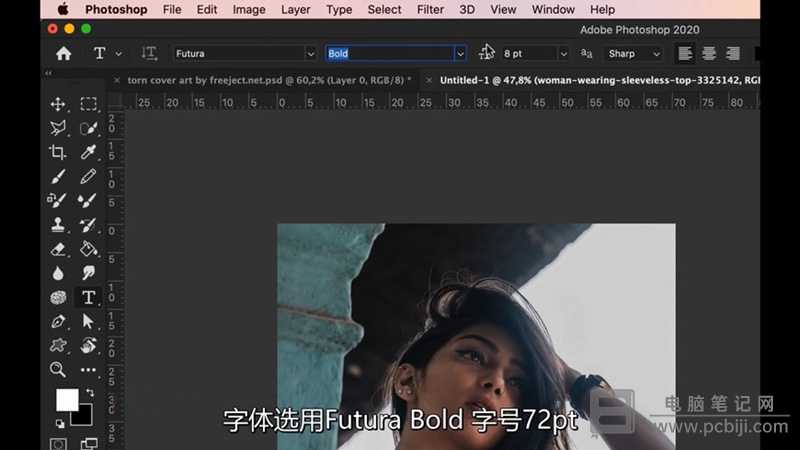
接着再导入撕边素材,提醒大家的是要调整大小、位置,要看起来自然一些;
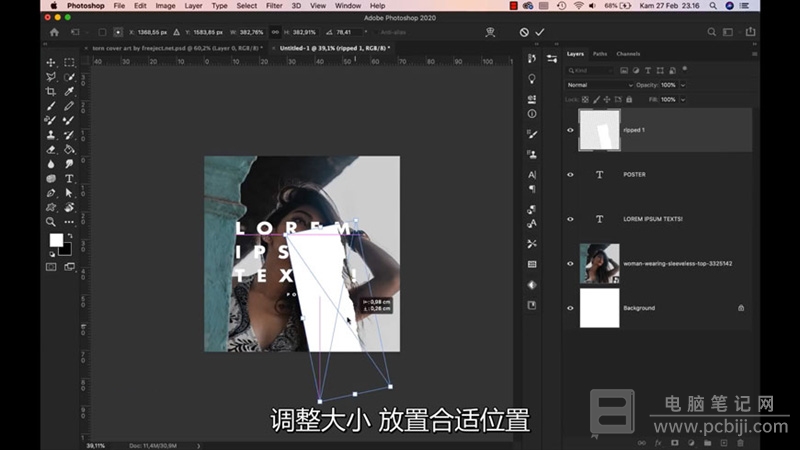
这时,可以使用画笔工具,进行适当的修饰;
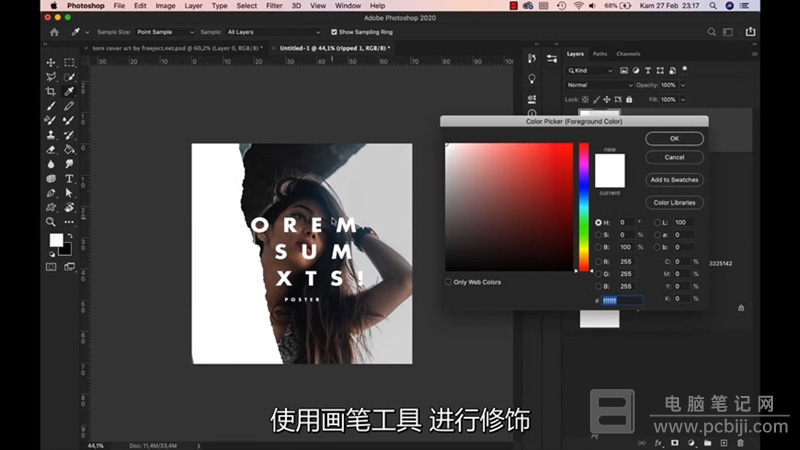
接下来,就需要导入第二张图片,把它置于撕边素材的上面;
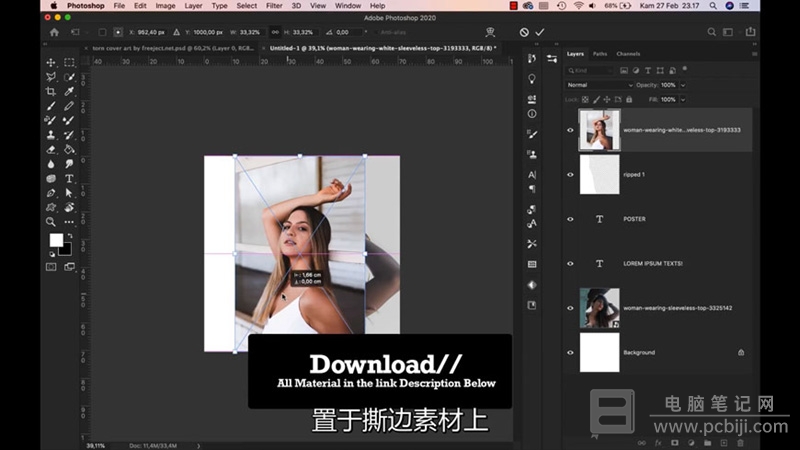
这时再选中下层的撕边素材,把它向右平移到合适的位置;
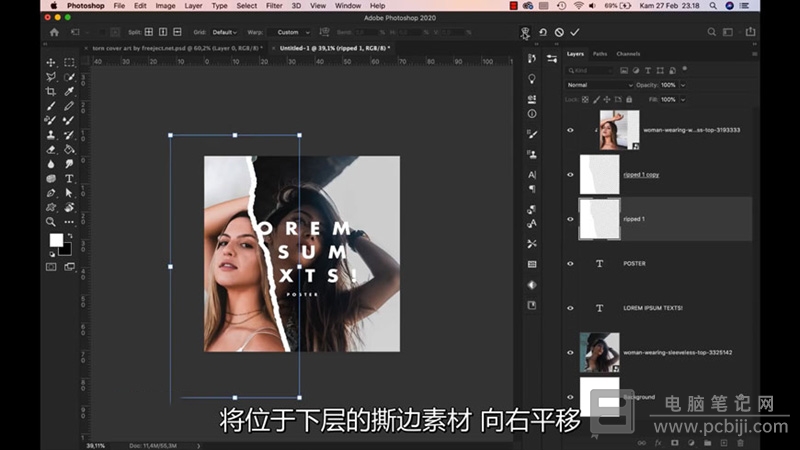
在 PS 中找到变形工具,调整撕边形状,为撕边添加阴影;
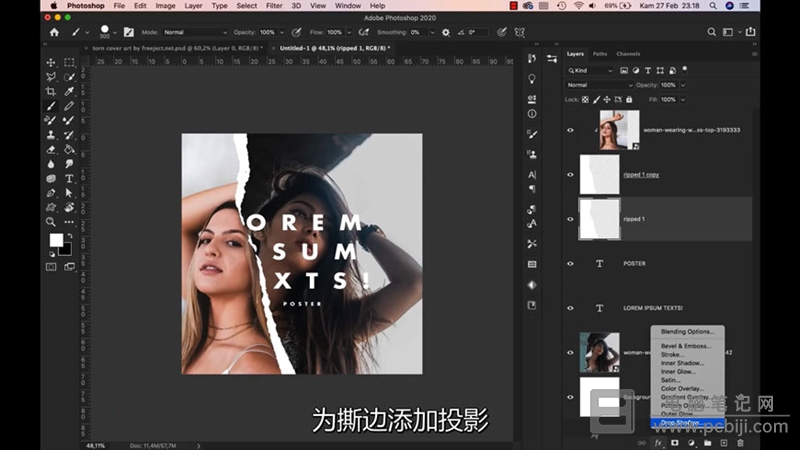
最后,再导入其他撕边素材和图片,调整大小,建立剪贴蒙版,这样就大功告成了。
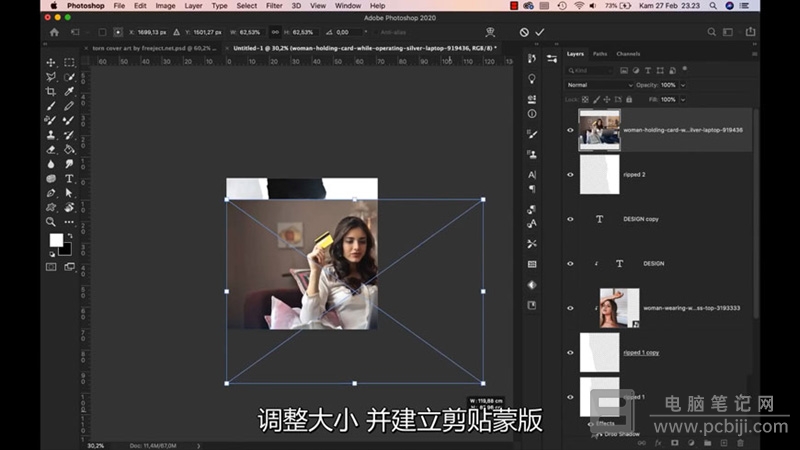
以上这些内容就是 PS 制作撕纸特效人物海报教程,有兴趣的小伙伴可以来对照教程操作一下,可能操作有些繁琐,但是还是建议大家上手实操下,这样比较容易掌握 PhotoShop 怎么制作撕纸特效。