相信小伙伴们都对 iPhone 手机的原彩显示不陌生,其实电脑笔记网想告诉大家苹果 Mac 电脑上也有原彩显示,但是很多小伙伴都没有打开,长期下去有可能会让 Mac 电脑的屏幕色彩不够准确,那么苹果 Mac 电脑怎么开启原彩显示呢,我们今天就在这篇教程中教给大家。

Mac 开启原彩显示详细教程
首先,我们需要打开苹果 Mac 电脑中的“系统偏好设置”,点击苹果 Mac 电脑顶栏上的“苹果”按钮即可看到;
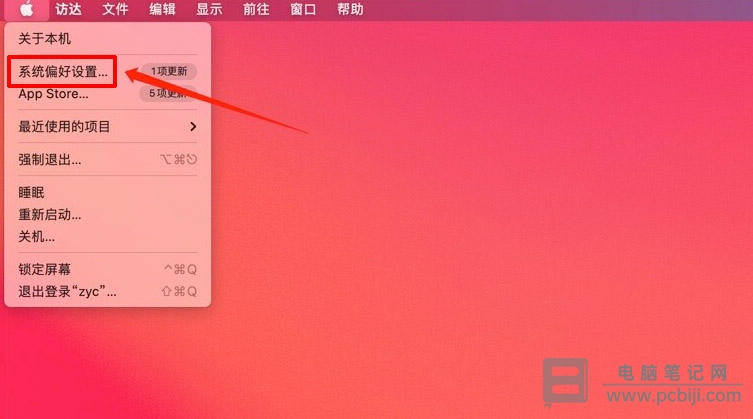
然后在“系统偏好设置”界面中,找到“显示器”,点击它;
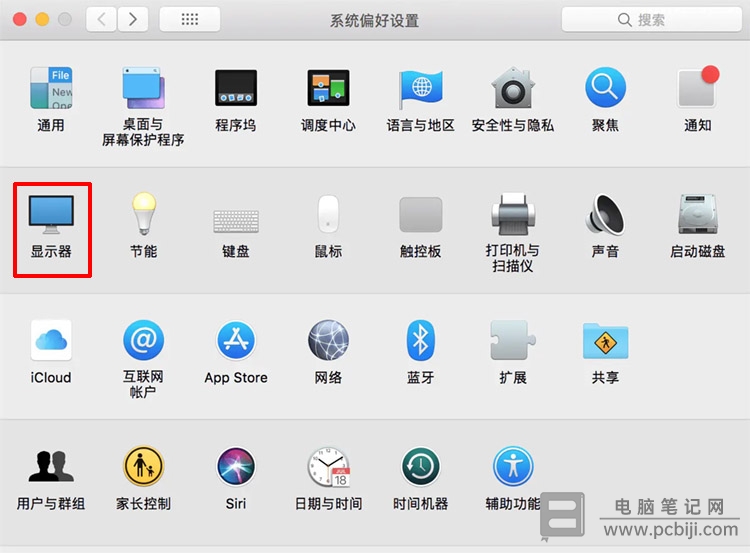
进入“显示器”的界面后,点击“显示器”标签,可以看到下方有原彩的选项了;
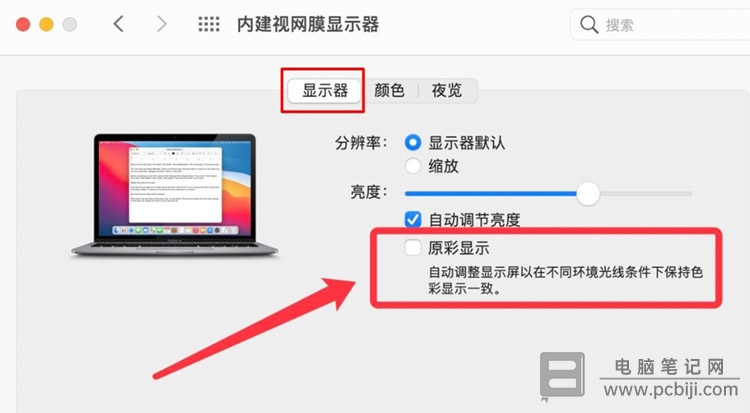
最后,将“原彩显示”前面的勾选框勾上即可,这样苹果 Mac 电脑的屏幕就可以自动调整不同环境光线条件下的色彩,保存色彩的一致性了。
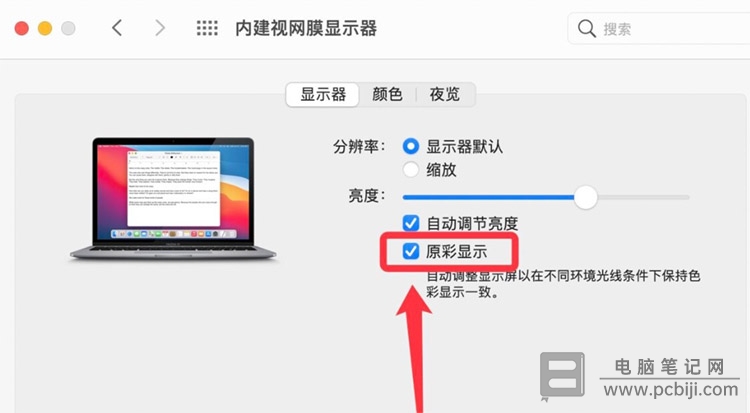
以上这些内容就是 Mac 开启原彩显示详细教程,如果有小伙伴找不到这个原彩显示的开关,那可能跟你 Mac 电脑的系统版本或者是苹果 Mac 电脑太老了,不支持原彩显示,有需要的小伙伴来对照教程操作吧。
转载请注明:电脑笔记网 » 苹果Mac电脑怎么开启原彩显示_Mac开启原彩显示详细教程