我记得电脑笔记网之前也给大家分享过 PhotoShop 怎么制作光晕效果的教程,这次又整理了一篇,把这篇 PS 给人物添加光晕效果详细教程分享给大家,如果有小伙伴对 PhotoShop 怎么给人物添加光晕效果比较感兴趣就可以来这边看看,希望能对你有些作用。首先还是看看效果图吧,光晕效果要比之前教程中的更多一些。

PhotoShop 怎么给人物添加光晕效果
首先,打开 PhotoShop 软件,将我们下面的任务素材图拖进去;

然后,再找一张有灯光的素材图,拖到 PhotoShop 中,要注意放在人物图层的上面;

接着,依次点击“滤镜”->“模糊画廊”->“场景模糊”;
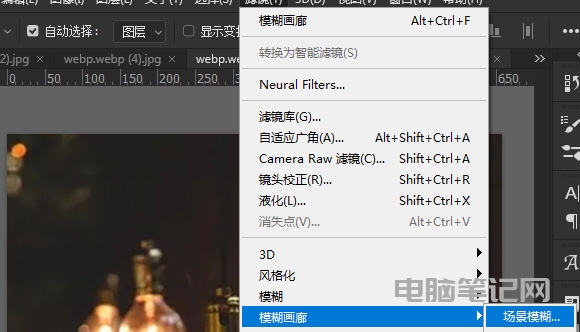
将“场景模糊”里的“模糊像素”调大,大概到“120”个像素,同时,调整效果里的“光源散景”和“散景颜色”,参数如下图所示;
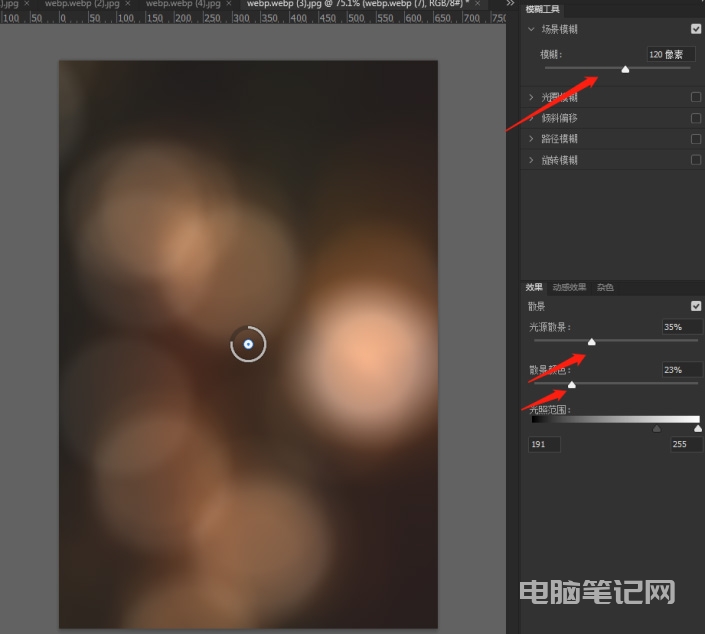
然后将图层模式改为“滤色”即可看到给人物添加的光晕效果了。
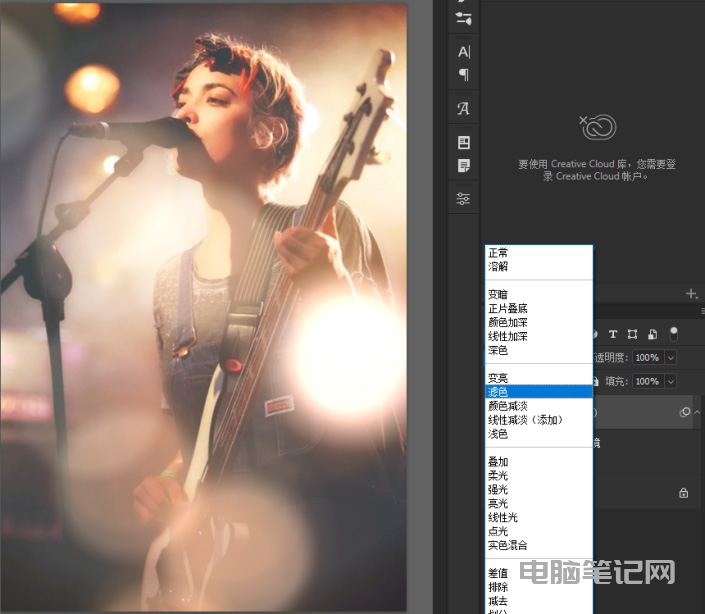
以上这些内容就是 PhotoShop 怎么给人物添加光晕效果的教程,如果小伙伴们觉得这篇 PS 给人物添加光晕效果详细教程挺有用的,也可以将它收藏或分享给需要的朋友,希望我们的 PS 教程能够帮助大家取得一点点的进步。