有不少使用苹果 Mac 电脑的用户想知道苹果 Mac 电脑怎么加密文件,其实我们可以利用 Mac 电脑上的“终端”来加密,有兴趣的小伙伴可以跟着电脑笔记网一起来看看这篇 Mac 上利用终端加密文件操作教程,相信会对大家有用的。
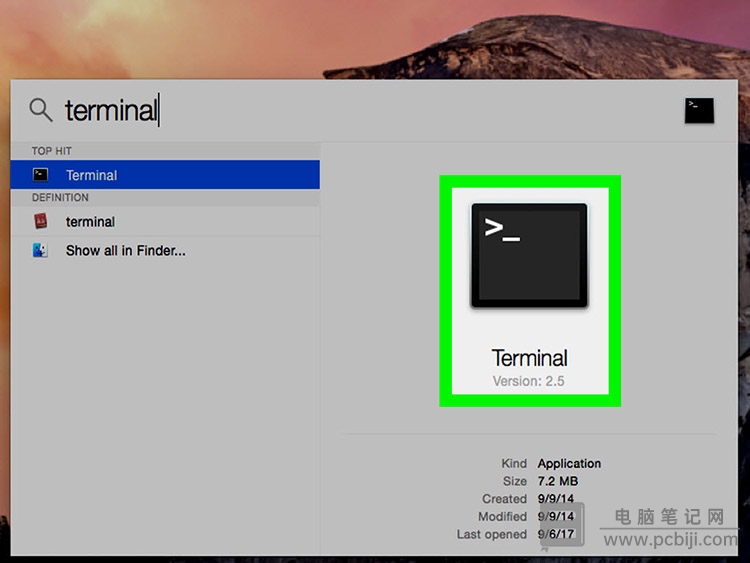
Mac 上利用终端加密文件操作教程
首先,我们打开苹果 Mac 电脑,在聚焦搜索的搜索框中输入“终端”并敲回车键打开,这样 Mac 会将“终端”打开,为了方便操作,我们将需要加密的文件放在桌面上,这样就直接在“终端”中输入下列命令:
cd desktop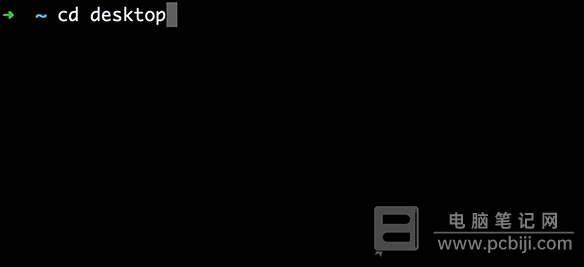
然后,接着输入下面的命令,这个命令就是是压缩并加密文件的命令,其格式为“zip -er 压缩后的文件名.zip 原始文件名.格式”,这里的 image01.jpg 就是原始文件名.格式,而 comp.zip 就是压缩后的文件名称。
zip -er comp.zip image01.jpg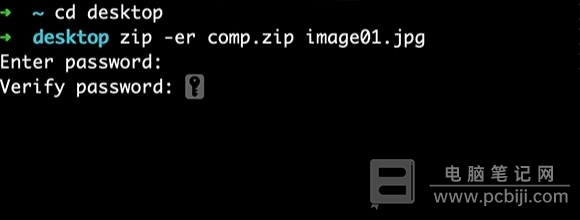
输入完压缩并加密文件的命令后,按回车键开始执行命令,接着在“Enter password”后方输入你想为压缩文档加上的密码,然后继续按回车键执行,在“Verify password”再输一次上面的密码来确认,两个一样才行,输入完成按回车键执行。
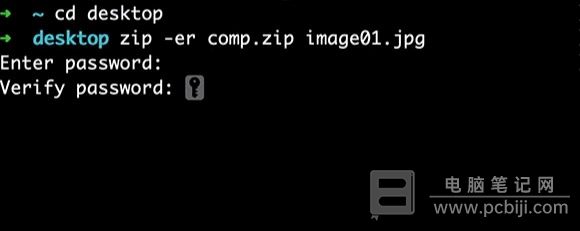
这时,我们再回到苹果 Mac 电脑的桌面上,可以看到多了一个 comp.zip 的文件,这个就是刚才加密后的文件了,打开时会要求输入密码才能看到具体内容。
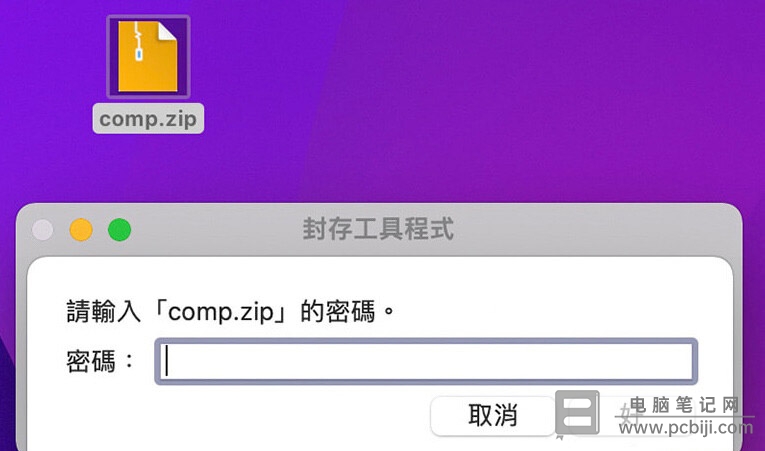
以上这些内容就是电脑笔记网为大家准备的苹果 Mac 电脑怎么加密文件的教程,有需要的小伙伴可以自己在 Mac 上找个文件试试,操作一下基本就会了,如果有什么不明白的,欢迎给我们留言询问。
转载请注明:电脑笔记网 » 苹果Mac电脑怎么加密文件_Mac上利用终端加密文件操作教程