Win11 最近推出了,这款操作系统的一大特色就是模仿了 Mac 系统,在屏幕底部添加了一个 Dock 栏,有人也把它叫作任务栏。一些平时比较常用的软件,为了更加方便的找到,可以将软件图标固定到这个 Dock 栏中,那么 Win11 怎么把图标固定到任务栏里?这里电脑笔记网就来给大家讲讲 Windows11 固定图标到 Dock 栏教程。
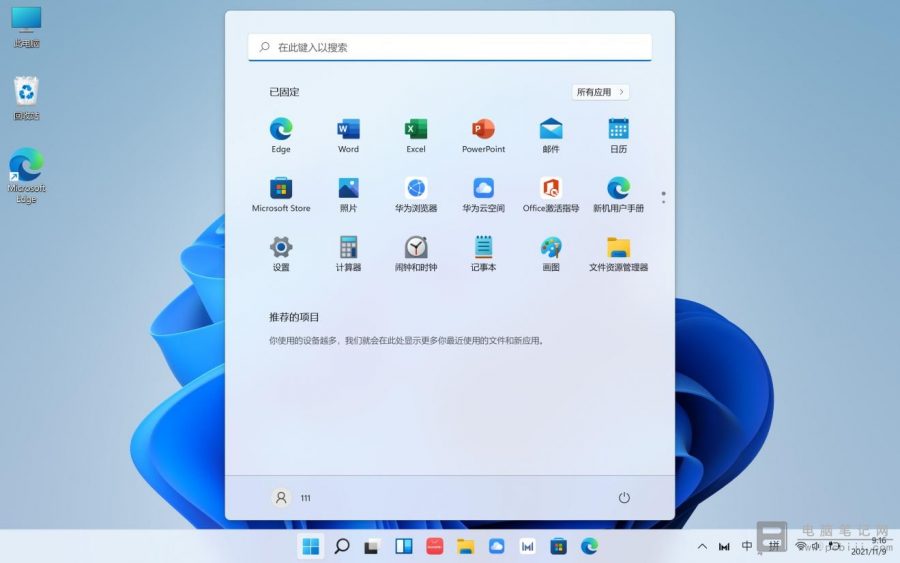
Win11 怎么把图标固定到任务栏
比如我们要将“此电脑”这个图标固定到 Dock 栏,首先我们双击进入“此电脑”;

然后定位到如下位置“C:UsersAdministratorAppDataRoamingMicrosoftInternet ExplorerQuick LaunchUser PinnedTaskBar”;
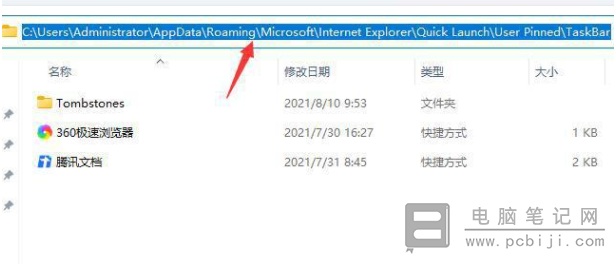
接着,将我们就可以将需要固定到 Dock 栏的应用快捷方式拖动到这个文件夹中;
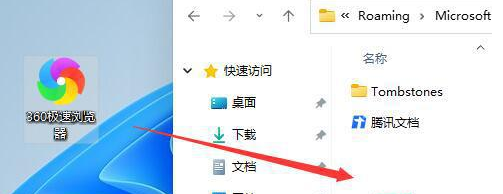
拖动完成后,我们就能在 Dock栏 发现它了,想要删掉某个图标,在上面的目录中删除即可。
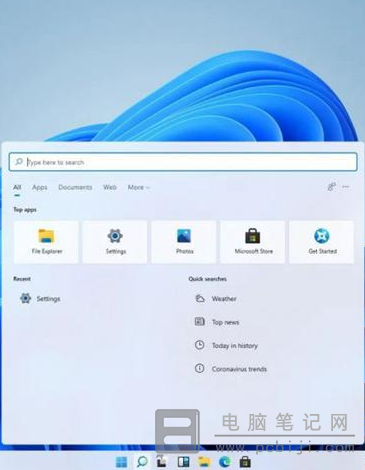
以上就是关于 Windows11 固定图标到 Dock 栏教程,有不知道 Win11 怎么把图标固定到任务栏里的小伙伴可以按照这篇教程进行操作,还不行的话,可以给我们留言询问,一定帮大家解决。