很多使用 CentOS 的小伙伴都是在服务器提供商那边购买的服务器,这些服务器一般都是放在机房里面的,并不能直接接触到。于是就有很多小伙伴想知道 CentOS 怎么远程登录,今天我们就来给大家讲一讲 CentOS 远程登录详细教程,有这方面疑惑的小伙伴看看这篇教程就可以了。
在开始远程登录之前,我们要先确认 CentOS 安装了openssh,这个在安装 CentOS 操作系统的时候一般就默认安装了,如果你的 CentOS 系统缺少 openssh,可以通过以下命令进行安装:
yum install openssh-server -yCentOS 远程登录详细教程
一、使用远程连接客户端登录
在 Window 操作系统上,我们一般都使用:SecureCRT、Putty、SSH Secure Shell、Xshell 等软件来远程登录 CentOS,这里面 SecureCRT 不是免费软件,就不多聊了,接下来我们就以 Putty 为例来教大家在 CentOS 上怎么远程登录。
下载 putty 之后,这个一般都是绿色版,不需要安装的,在其目录中找到“putty.exe ”,然后双击,就会弹出如下的窗口:
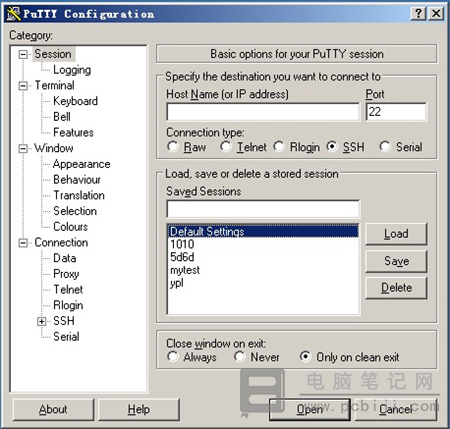
此时,在 Host Name( or IP address)下面的输入框中输入你要登录的远程服务器 IP,服务器 IP 地址你的服务器提供商会告诉你,不知道的话也可以通过 ipconfig 命令查看,然后回车;
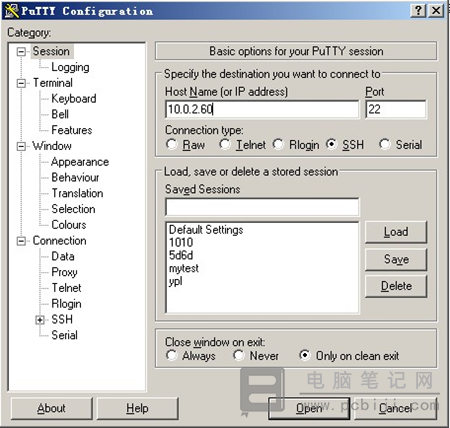
会弹出一个黑色命令行框,提示我们输入要登录的用户名;

CentOS 安装的时候一般就设置好了 root 账户和密码,输入“root”,然后回车,再输入密码,就能登录到你的远程 CentOS 了。

二、使用密钥认证机制远程登录 CentOS
在登录之前,我们需要使用工具 PUTTYGEN.EXE 生成密钥对,双击打开“PUTTYGEN.EXE”后弹出如下图所示的窗口:
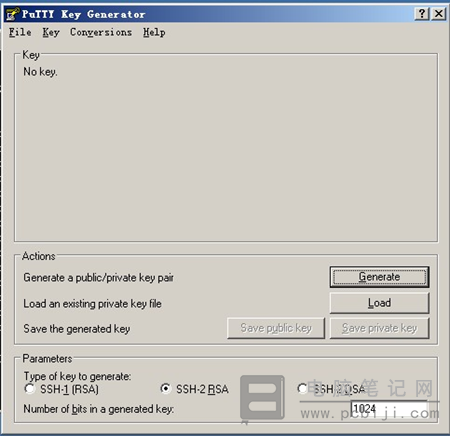
从图中我们可以看出,“PUTTYGEN.EXE”可以生成三种格式的 key :SSH-1(RSA)、SSH-2(RSA)、SSH-2(DSA),我们采用默认的格式:SSH-2(RSA)。Number of bits in a generated key 这个是指生成的 key 的大小,这个数值越大,生成的 key 就越复杂,安全性就越高,这里我们推荐填写“2048”;

然后点击“Generate”,就开始生成密钥对了;

值得注意的是,在生成密钥对的过程中鼠标要来回的动,不然这个进度条就不走,应该是这个工具的 bug;
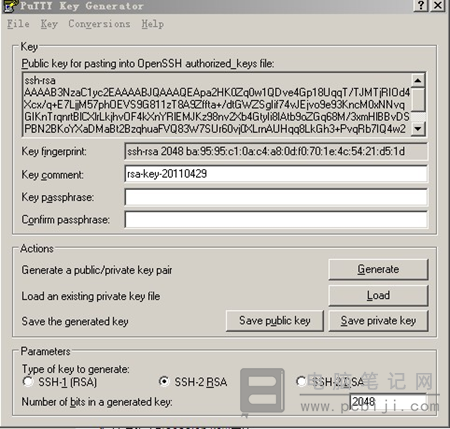
这样,密钥对就生成成功了,你还需要给刚刚的密钥输入一个密码,在 Key Passphrase 那里,当然也可以留空。然后点 Save public key 保存公钥,点 Save private Key 保存私钥。笔者建议你放到一个比较安全的地方,一来防止别人偷窥,二来防止误删除。接下来就需要到远程 CentOS 主机上设置了。
1)创建目录 /root/.ssh 并设置权限
[root@localhost ~]# mkdir /root/.ssh mkdir
[root@localhost ~]# chmod 700 /root/.ssh chmod 第一行命令是用来创建目录,以后会详细介绍,暂时只了解即可。
第二行命令是用来修改文件属性权限的,以后会详细介绍。
2)创建文件 / root/.ssh/authorized_keys
[root@localhost ~]# vim /root/.ssh/authorized_keysvim 命令是编辑一个文本文件的命令,同样在后续章节详细介绍。
3)打开刚才生成的 public key 文件,建议使用写字板打开,这样看着舒服一些,复制从 AAAA 开头至 “—- END SSH2 PUBLIC KEY —-” 该行上的所有内容,粘贴到 /root/.ssh/authorized_keys 文件中,要保证所有字符在一行,可以先把复制的内容拷贝至记事本,然后编辑成一行载粘贴到该文件中。
在这里要简单介绍一下,如何粘贴,用 vim 打开那个文件后,该文件不存在,所以 vim 会自动创建。按一下字母“i”然后同时按 shift + Insert 进行粘贴,或者单击鼠标右键,前提是已经复制到剪切板中了,粘贴好后,然后把光标移动到该行最前面输入 ssh-rsa ,然后按空格。再按 ESC,然后输入冒号 wq 即 “:wq ”就保存了,格式参考下图:
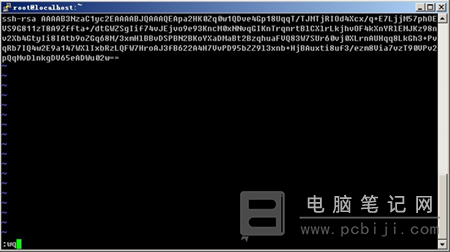
4)再设置 putty 选项,点窗口左侧的 SSh –> Auth ,单击窗口右侧的 Browse… 选择刚刚生成的私钥, 再点 Open ,此时输入 root,就不用输入密码就能登录了。
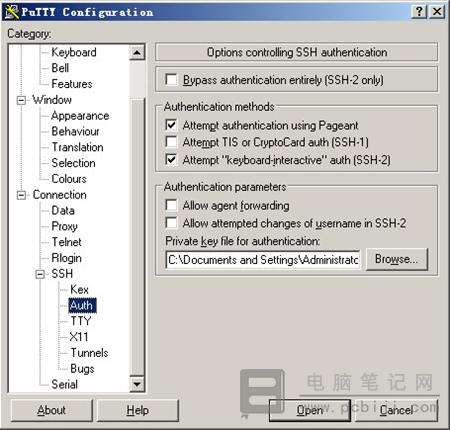
如果在前面你设置了“Key Passphrase” ,那么这时候就会提示你输入密码,为了提高服务器的安全性,笔记还是建议大家要设置一个 Key Passphrase。以上就是 CentOS 远程登录详细教程,大家一定会问你第一步里已经能连了,为啥还要下面的操作呢,当然是为了提高服务器的安全性啊,root 账号和密码是 CentOS 上权限最高的账户了,避免出现泄漏啊。
转载请注明:电脑笔记网 » CentOS怎么远程登录_CentOS远程登录详细教程