在很多会议的场合,我们经常看到有人带着徽章,感觉很有正式感。今天电脑笔记网就来教大家 PS 怎么制作立体徽章,大家学会之后也会自己制作立体徽章了,将来做设计时一定会派上用场。PhotoShop 制作立体徽章教程比较简单,但是要掌握图层样式里各种设置,通过操作来看看这些设置会对图片起什么作用,相信小伙伴们一定可以学到更多知识。
首先还是来看下效果图,怎么样,看起来还不错吧:
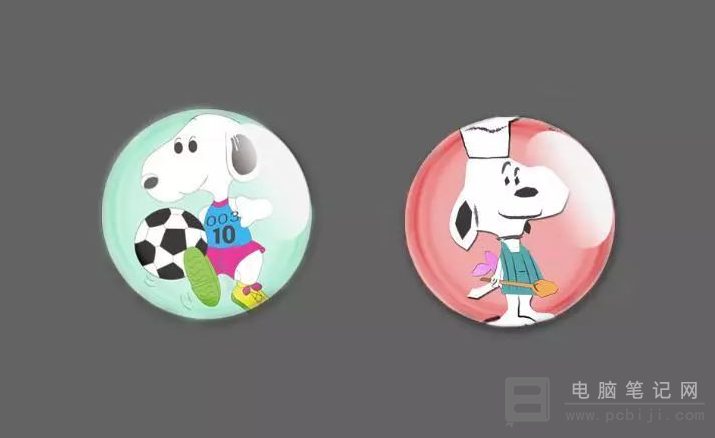
PhotoShop 制作立体徽章教程
第一步是新建一个 1000×800 像素的文档,分辨率最好设为 72 像素;
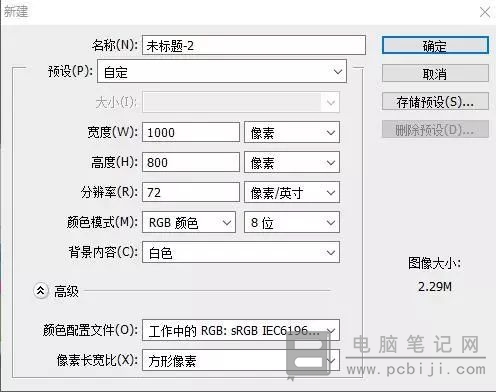
然后,新建一个图层,用椭圆选框工具,按住 shift 键即可画出一个正圆,需要填充颜色,颜色 RGB 值为:#1659e,如果不喜欢也可以自己填充其它颜色;
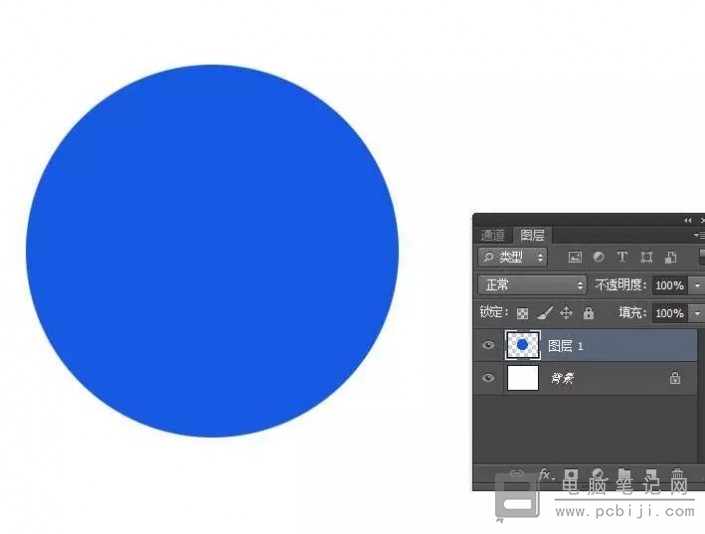
打开图层 1 的样式,来准备设置内阴影,将混合模式设为叠加,不透明度为:65%,距离为:1,大小为:40,等高线设为:环形-双,参数可以参考下图;
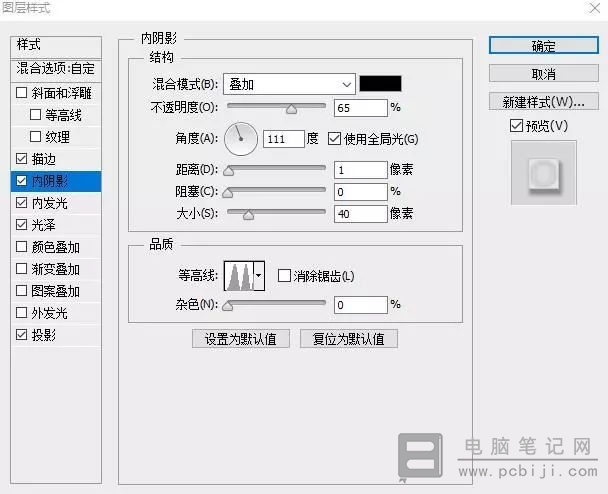
还需要设置内发光,使微章仿佛有水晶的光泽,将混合模式设为:滤色,不透明度为:30%,参数可参考下图;
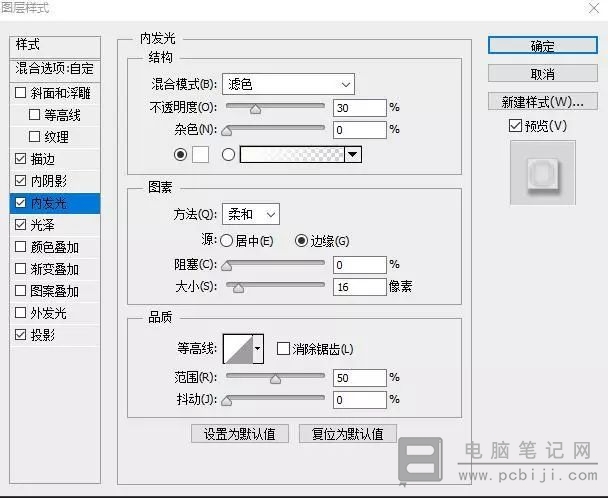
接下来要来设置光泽度,使微章更有光泽感和立体感,混合模式设为:滤色,不透明度为:23%,距离为:16,大小为:29,等高线:环形-双,具体参数可参考下图;
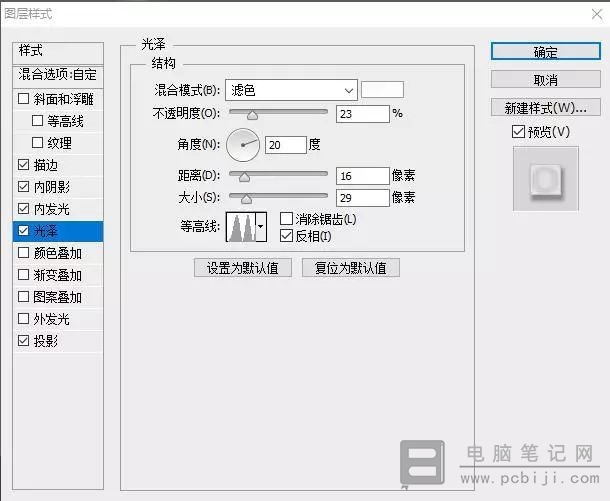
给微章添加投影效果,让徽章看上去更真实,将混合模式设为:正片叠底,不透明度为:35%,距离为:5,大小为:13,参数可以参考下图;
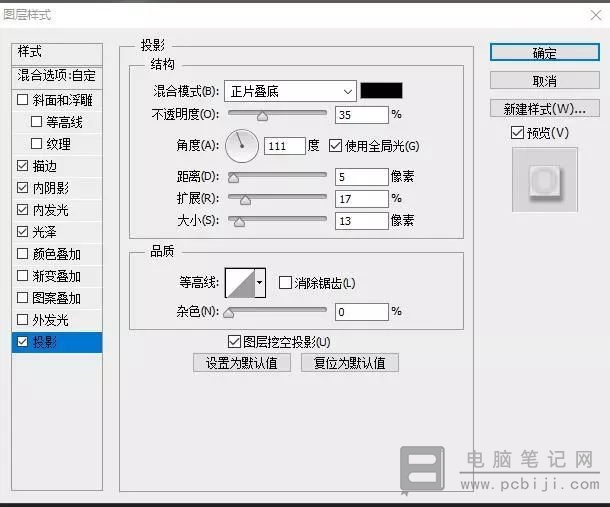
按照上面步骤做出来的徽章暂时是这个效果,我们还需要继续操作;

再来新建一个图层,即图层 2,要进行高光处理,用椭圆工具画出一个椭圆选框;

使前景色为白色,选渐变工具中的前景色到透明渐变,按住 Shift 键从上往下向拉渐变效果,并转到右上角,这一步要慢一点,渐变效果很容就拉得不合适;

然后复制图层 2,把图层 2 边上的眼睛关闭,这样图层就不可见了,按住 Ctrl 键点击图层 1,会得到一个得到圆形选区,移动到如下图所示的位置,然后点击 delete 键;

再打开图层 2 边上的眼睛,使图层可见,复制图层 2 拷贝层,得到图层 2 拷贝 2。用快捷键“Ctrl+T”选中图层 2 拷贝 2 层,把角度设为 180 度,并移到圆形微章左下角,参看图如下所示;

接下来,可以开始填充背景颜色,可以填充你自己喜欢的颜色,打开图层 1 的样式,把填充不透明度调为 0;
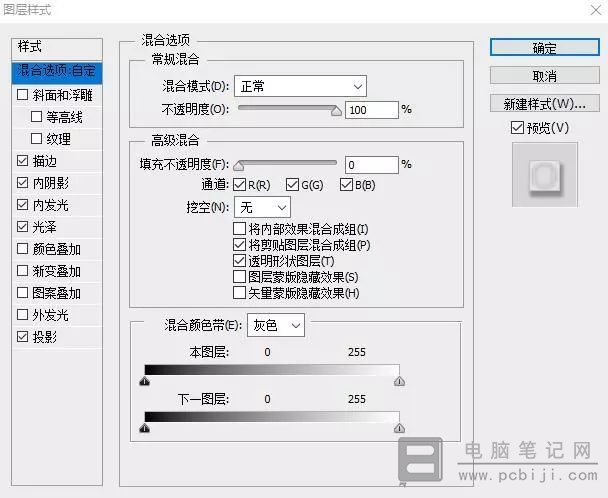

现在就可以给徽章添加你喜欢的图案了,记得点击下面的添加图层蒙版,把图片的图层移到图层 1 的下面,不然你添加的图案就会盖在整个图层 1 上面;
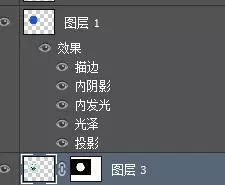
好了,经常上面这么多步骤 PhotoShop 制作立体徽章教程就完成了,大家可以尝试将立体徽章内部的图片换换,是不是可以制作很多徽章了呢!这次的 PS 教程就讲到这里啦,大家赶紧动起手来,很快就会掌握了。
转载请注明:电脑笔记网 » PS怎么制作立体徽章_PhotoShop制作立体徽章教程