最近出厂的电脑基本都是预装了 Windows11,硬盘也基本都是固态的了,所以基本没有必要再分区了,但是很多小伙伴还不知道 Win11 怎么合并分区,电脑笔记网接下来就来给大家分享下 Windows11 合并分区详细教程,大家只需要用 Windows11 自带的功能就行了,不用再额外借助其它软件。

Windows11 合并分区详细教程
首先,我们在“此电脑”上右击,在打开的菜单中点击“管理”;
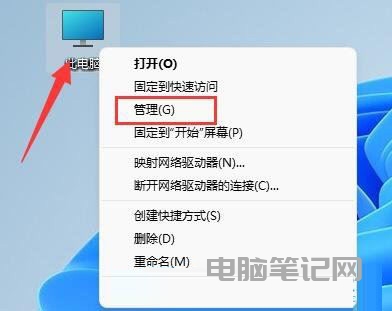
在打开的“计算机管理窗口”中,找到左边的“存储”,展开后会看到“磁盘管理”,点击它;
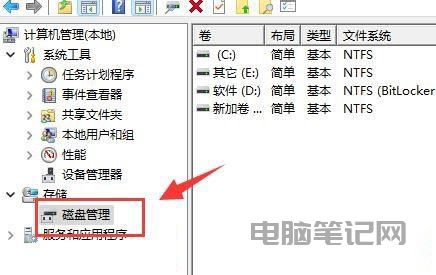
右击想要合并的两个分区中的一个,在打开的菜单项中,选择“删除卷”,这里要提醒大家的是“删除卷”导致该分区中文件丢失,如果里面有重要的文件,一定要提前备份下;
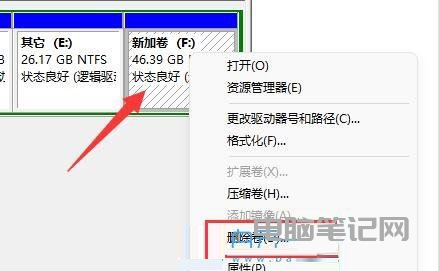
上面操作完之后,就会弹出“删除 简单卷”的窗口提示,提示内容是“删除此卷将清除其上的所有数据。请在删除之前备份所有希望保留的数据,你想继续吗?”,按照提示点击“是”即可;
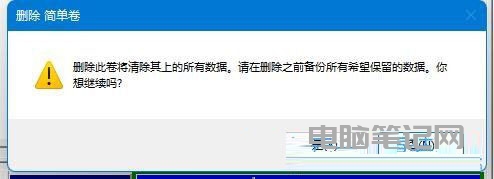
确定之后就可以看到刚刚这个分区变成可用空间了,再右击需要合并的另一个分区,在打开的菜单项中,点击“扩展卷”;
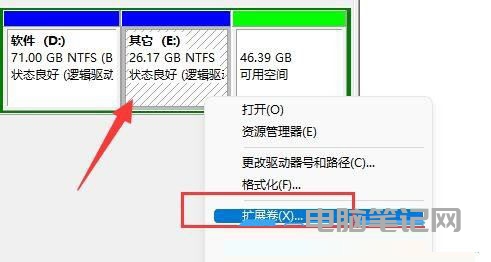
在弹出的窗口中,选择需要合并的磁盘空间,,可以根据自己的需要调整磁盘空间大小,一般大家都是直接点击“下一步”;
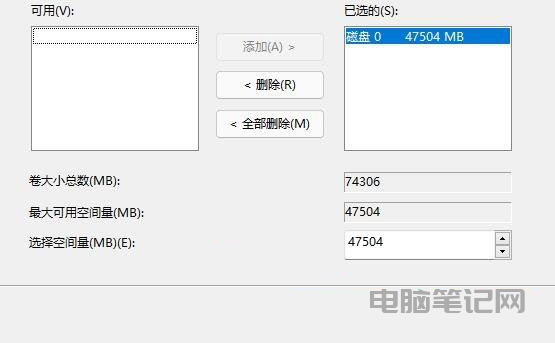
根据弹窗引导,最后点击“完成”,就可以发现 Windows11 合并分区成功了,到这里我们都没有借助第三方软件。
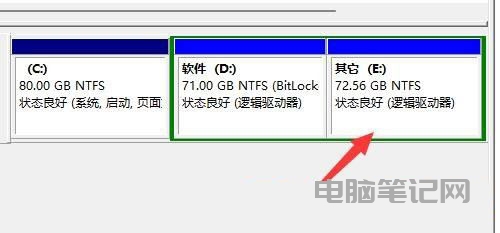
以上这些内容就是教大家 Win11 怎么合并分区,笔者建议大家在新买的电脑上进行上述的操作,将分区都合并到一起吧,不会的小伙伴就来按照这篇 Windows11 合并分区详细教程操作就好了,固态硬盘的电脑就不要在意是否分区了。
转载请注明:电脑笔记网 » Win11怎么合并分区_Windows11合并分区详细教程