在 PhotoShop 中制作抽丝效果文字还是比较简单的,有不少小伙伴在设计海报时需要用到这样的效果,电脑笔记网现在就来教大家 PhotoShop 制作抽丝效果文字,抽丝效果文字主要由两部分构成,一是表面字,表面字图层样式用抽丝图案来完成,二是立体面,立体面直接按规律复制字体,并加上颜色投影即可。接下来大家就来看看 PS 如何制作抽丝效果文字教程吧。
先来看下PS制作的抽丝效果文字:

PS 如何制作抽丝效果文字教程
1、在 PhotoShop 中新建一个 800×600 像素的文档,将前景色填充颜色,色值为:#c8c5b8,背景色的色值为:#aaa593,然后选择渐变工具,样式为径向渐变,得到下面的背景图层;

2、在任务栏中,依次选择“滤镜”->“杂色”->“添加杂色”,数量调整到 5%,分布选项为平均分布,并勾选单色复选框;

3、使用一个你心仪的字体创建一个全大写的文字,文字的大小设定为:125pt,颜色的色值为:#163d53,并设置字间距为视觉;

4、将文字图层创建一个副本,并移动到原来图层的下面。选中文字副本图层,使用快捷键“Ctrl+T”进入自由变换模式,点击右箭头键一次,然后再点击向下箭头键一次,这是将其向右向下分别移动一个像素,然后确定或者回车;

5、然后使用快捷键“Alt+Ctrl+Shift+T”,要使用10次,就是将上面的操作复制 10 回,得到下面的效果;

6、然后,选择所有复制的文字图层,右键,栅格化文字,再合并图层。双击图层,勾中颜色叠加,将它们的颜色色值设置为:#c7b299;

7、继续选中刚复制的所有图层,将其转换为智能滤镜,依次点击“滤镜”-“转化为智能滤镜”,并将这个图层重命名为 3D;
8、找到最初的文字图层,双击它,并添加以下图层样式,描边、内阴影和图案叠加,具体参数如下图;
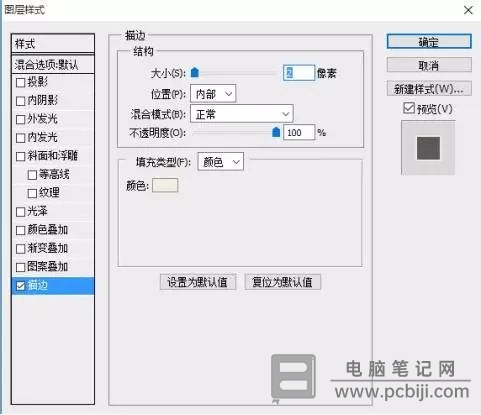
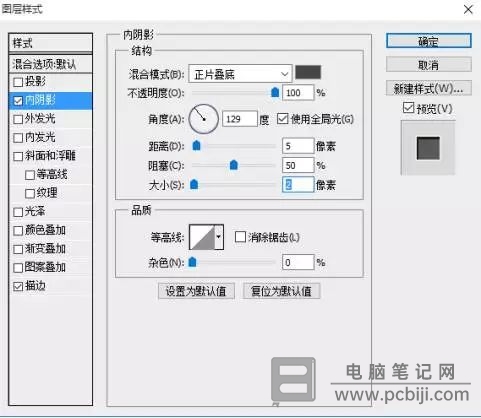
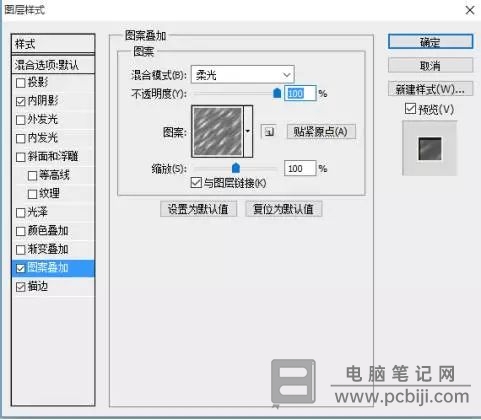
进行文上面的操作后,我们会得到下面的效果;

9、找到 3D 图层,双击它,并添加以下图层样式,等高线和颜色叠加,具体参数如下图;
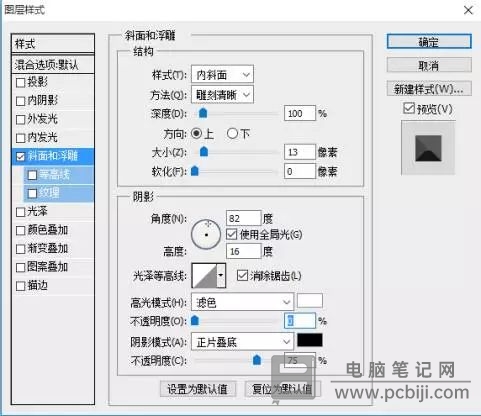
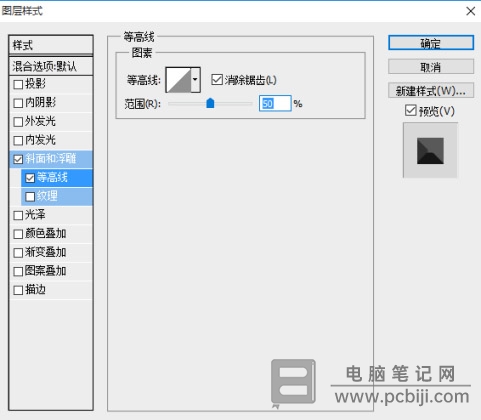
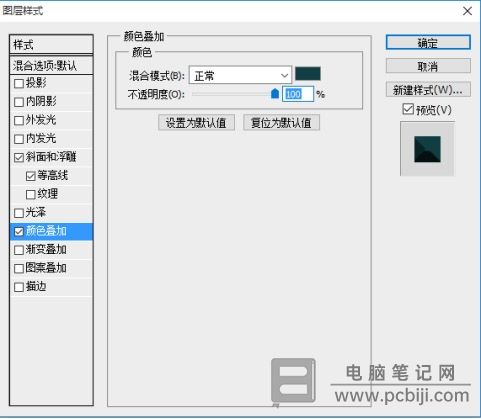
操作完上面的步骤,PS 如何制作抽丝效果文字教程就完成。

上面这些内容就是 PhotoShop 制作抽丝效果文字的教程,学习设计的小伙伴可以来学学这个效果是怎么做出来的,记得自己动手操作一下,如果有不明白的可以给电脑笔记网留言,我们会有人为你解答的。