最近,电脑笔记网又看到有小伙伴在询问关于 Win11 打开此电脑空白的问题,Windows11 这都出来很久了,这些不稳定的问题还始终存在,我们接下来就来看看 Windows11 打开我的电脑显示空白怎么解决吧,希望以后微软的操作系统能够稳定一些。
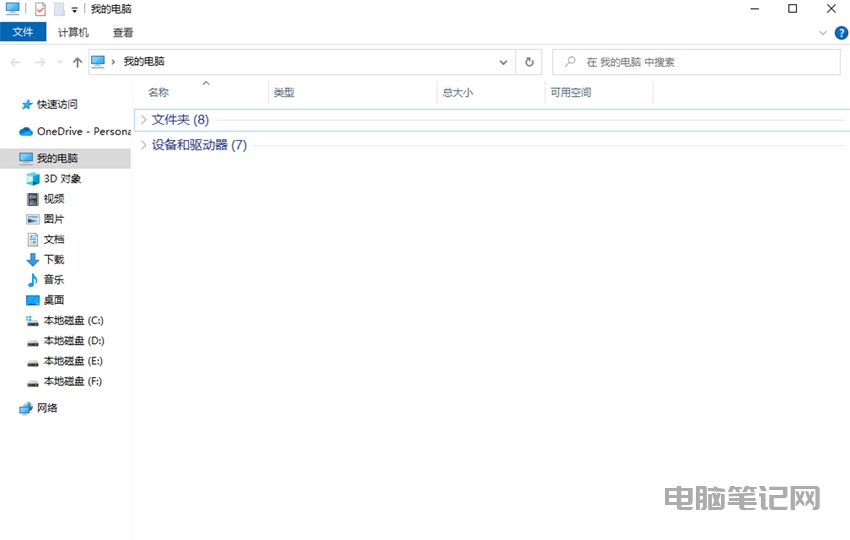
Windows11 打开我的电脑显示空白怎么解决
首先,有遇到 Win11 打开此电脑空白的小伙伴,电脑笔记网建议你检查下系统有没有更新到最新,然后再重启下看看问题是否依旧,要记得我们经常说的“重启大法好”。如果做了这两个操作还是 Windows11 打开我的电脑显示空白,那就是系统哪里的设置确实有问题了,可以解决往下看。

Win11 打开此电脑空白解决办法
这个时候,我们将“此电脑”图标删掉,重新创建一个就行了,删掉之后,在桌面空白处右击,点击“显示设置”;
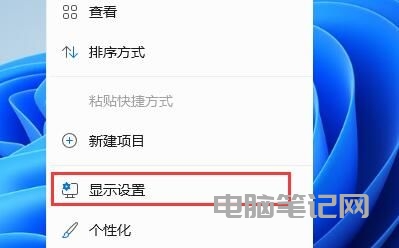
然后,在左侧栏中找到“个性化”,点击它;
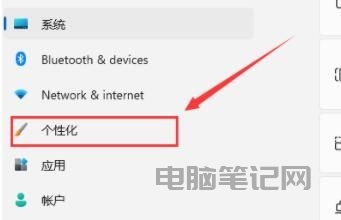
进入“个性化”之后,再找到“主题”,点击进去;
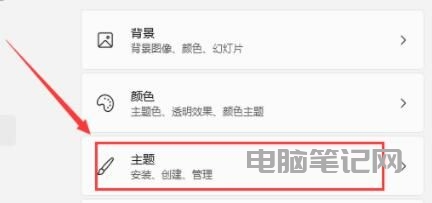
在下面找到“相关设置”的部分,再点击“桌面图标设置”;
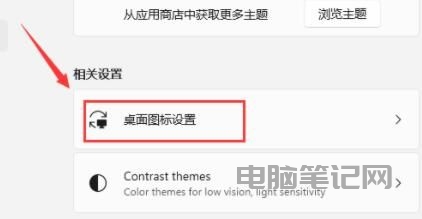
在弹出的窗口中,将“计算机”勾选上,点击确定即可;
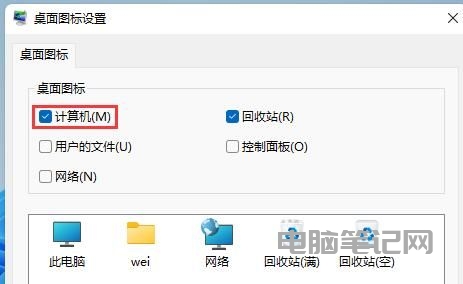
这时,在 Windows11 的桌面上,你就可以找到“此电脑”的图标,点击进去看看是不是正常啦!

以上这些内容就是 Win11 打开此电脑空白的解决教程,笔者因为使用习惯问题会把“此电脑”重命名为“我的电脑”,大家知道一下就好,有需要的小伙伴可以来看看 Windows11 打开我的电脑显示空白怎么解决啦,希望我们的分享会对你有一点帮助。