很多小伙伴都会将 Windows10 上的使用习惯转移到 Win11 上,但是 Win11 上有不少操作是不一样的。最近,电脑笔记网看到有小伙伴在求助 Win11 任务栏怎么添加任务管理器,笔者经过研究找到了 Windows11 在任务栏添加任务管理器的教程,有兴趣的小伙伴可以来学一学。
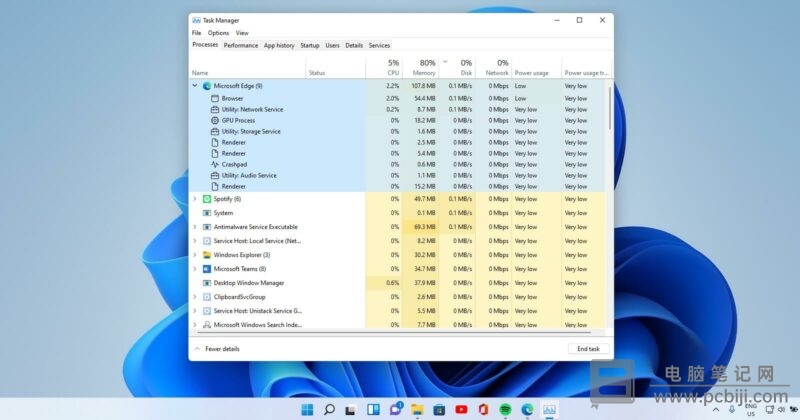
Win11 任务栏怎么添加任务管理器
1、首先,我们需要确认当前 Windows11 的版本,一定要是“22621.675”及以上才行,如果不是的话就先把 Win11 更新到最新版本吧;
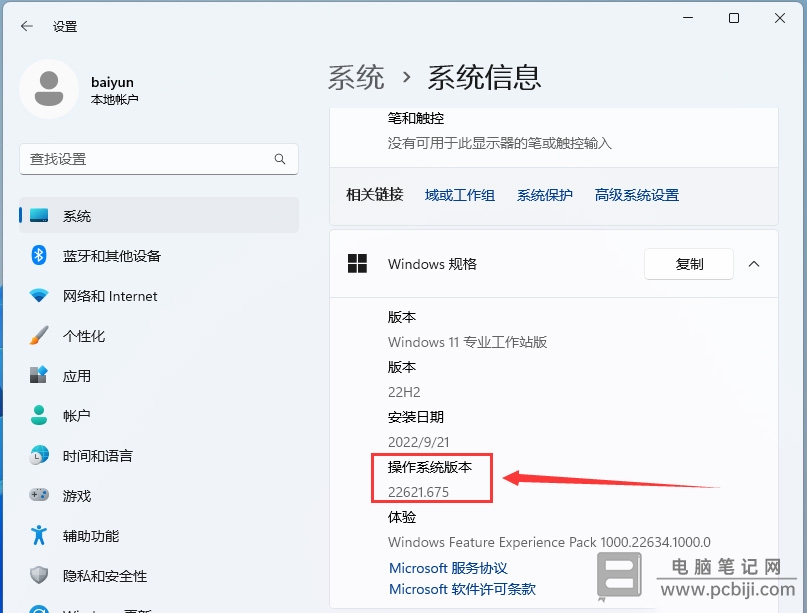
2、然后,我们在桌面的空白处,右击鼠标,在菜单选项中,选择“新建”->“文本文档”;
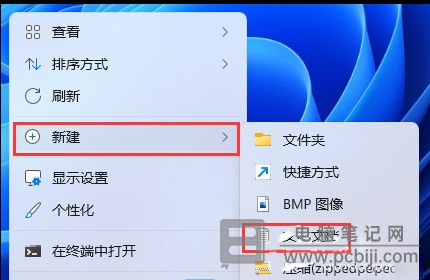
3、在打开的文本文档窗口中,将下列代码粘贴进去;
Windows Registry Editor Version 5.00
HKEY_LOCAL_MACHINE\SYSTEM\CurrentControlSet\Control\FeatureManagement\Overrides\4\1887869580]
“EnabledState”=dword:00000002
“EnabledStateOptions”=dword:00000000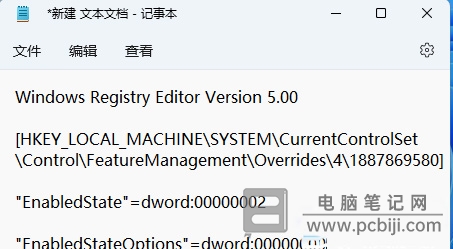
4、接着,点击左上角的“文件”,在打开的下拉菜单中,选择“另存为”,或者快捷键“Ctrl + Shift + S”;
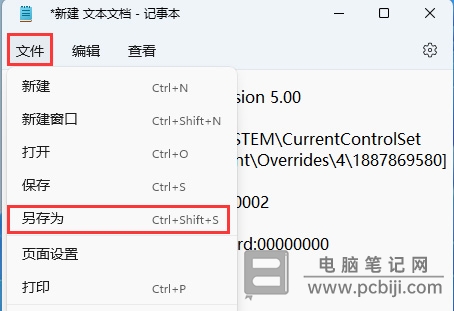
5、在“另存为”的窗口中,有几个地方需要注意一下:文件另存为的路径,文件名填入以“.reg”结尾的名称,保存类型选择“所有文件”,编码选择“ANSI”格式,避免兼容性问题,最后点击“保存”即可;
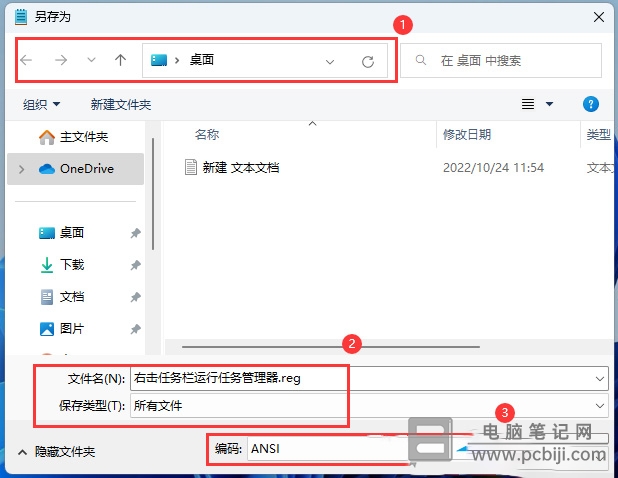
6、然后在桌面上右键点击“右击任务栏运行任务管理器.reg”文件,在打开的菜单项中,选择“打开”,或者直接双击也行;
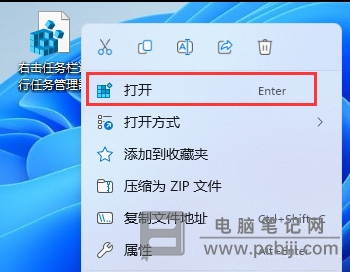
7、此时,会弹出用户账户控制窗口,提示“你要允许此应用对你的设备进行更改吗?”,点击“是”即可;
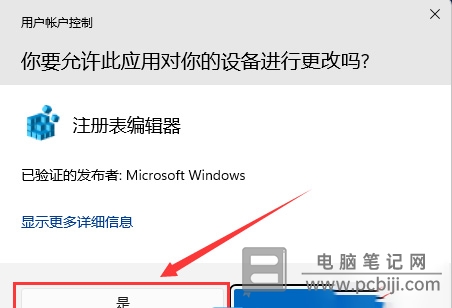
8、继续会有注册表编辑器警告弹窗,也直接点击“是”即可;
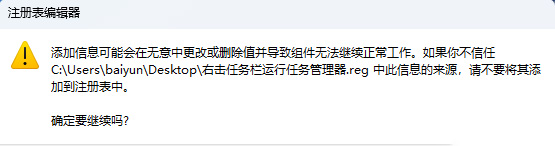
9、这样注册表编辑器提示包含的项和值已成功添加到注册表,点击“确定”就完成了;
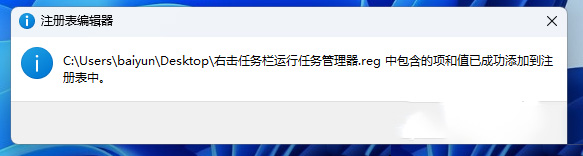
操作完上面这些内容后,要记得重启电脑才行,修改注册表选项系统需要重启才生效。
以上这些内容就是 Windows11 在任务栏添加任务管理器教程,大家设置完后可以很方便的在任务栏上右击打开“任务管理器”,对这个功能有兴趣的小伙伴可以来学习了,很简单就能学会 Win11 任务栏怎么添加任务管理器。