有不少小伙伴已经用上了微软家最新的 Edge 浏览器,细心的小伙伴可能会发现主页多了一个 Bing 搜索框,这是怎么回事,Edge 浏览器怎么关闭 Bing 搜索框呢?有些小伙伴觉得这个 Bing 搜索很方便,但是更多的人却用不惯想换掉或者关闭掉它,需要怎么操作呢?电脑笔记网现在就来教大家 Edge 浏览器关闭 Bing 搜索框解决办法。
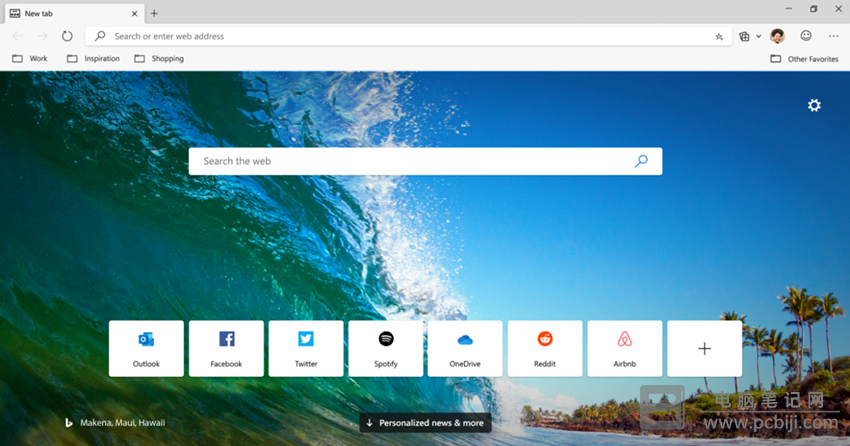
Edge 浏览器怎么关闭 Bing 搜索
首先,需要大家在电脑中找到“Edge 浏览器”的图标,点击图标进入浏览器,这时会来到“Edge 浏览器”的主页,既然是微软出品,那么默认主页就肯定是 MSN 主页了,默认的搜索引擎就是 Bing 搜索,我们需要对这些设置进行修改,点击页面右上角的“·····”按钮;
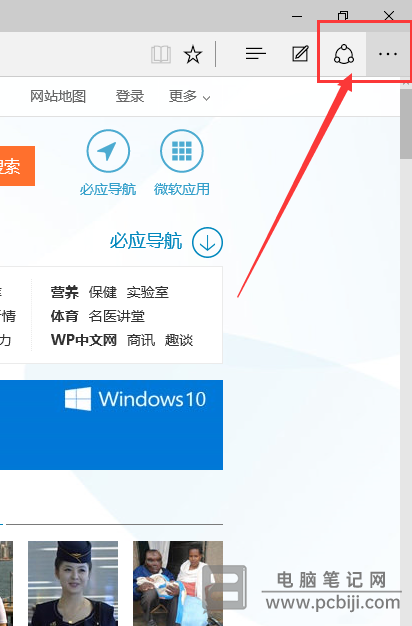
点击“·····”按钮之后,在弹出的菜单中点击最下面的“设置”,这样就进入了“Microsoft Edge 浏览器”的“设置”页面;
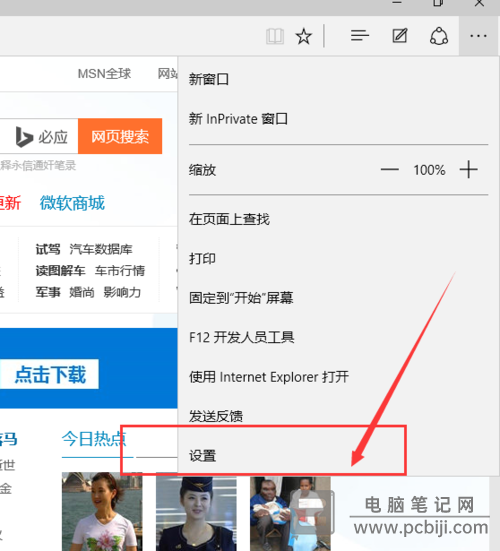
进入“Edge 浏览器”设置页面后,我们会看到一个关于“打开方式”的设置选项,在这个设置选项中,点击选择“新建标签页”,这样打开浏览器是就是一个空白的页面;
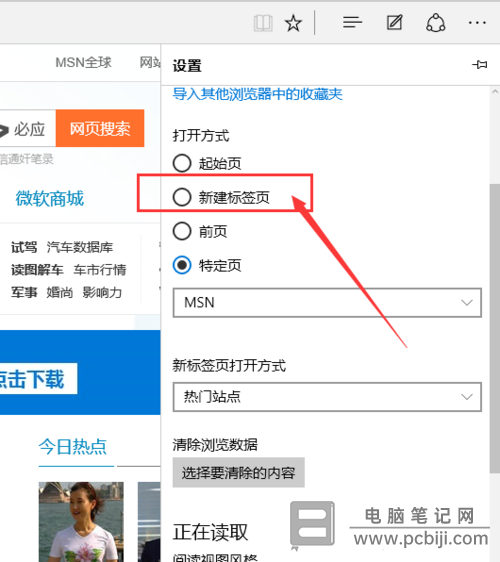
我们也可以选择“特定页”中的“自定义”选项中,点击“MSN”旁边的向下“箭头”就可以看到,然后你就可以输入你平时常用的网址,比如我们可以设置为“https://www.pcbiji.com/”,这样每次打开“Edge 浏览器”,就可以自动进入我们的电脑笔记网了;
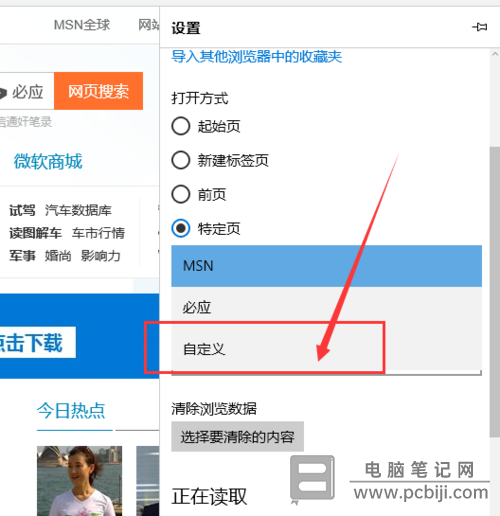
在输入网址后,要记得点击后面的“+”,不然是不会生效的,不少小伙伴忘记了这一步,又跑来问电脑笔记网,这里再提醒大家注意一下。点击“+”按钮后,输入的网址才会生效。
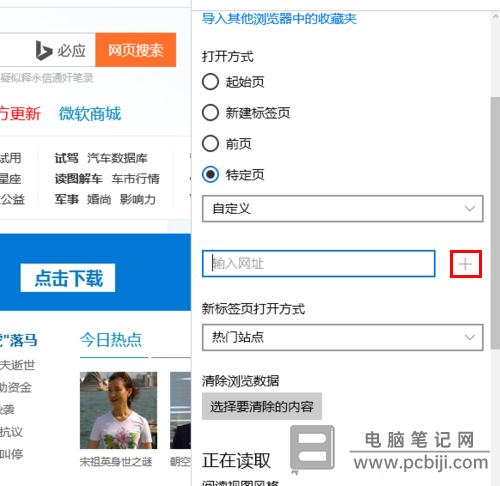
当我们点击了“+”按钮后,就可以看到自己设置的网址添加到浏览器的打开页面中了,当浏览器程序打开的时候,就会自动打开这个页面,也就是我们设置的主页地址了。
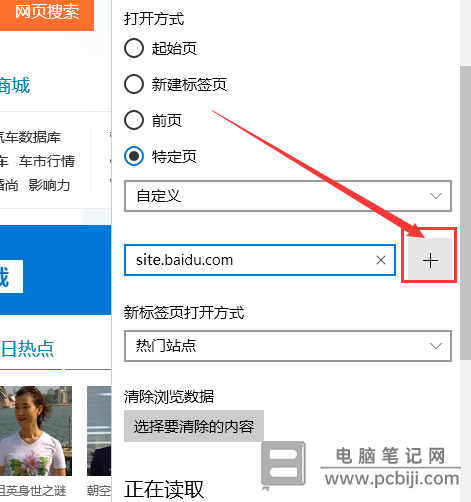
接下来,我们将“Edge 浏览器”的设置页面继续往下翻,可以看到“高级设置”下面有个“查看高级设置”的按钮,点击进入;
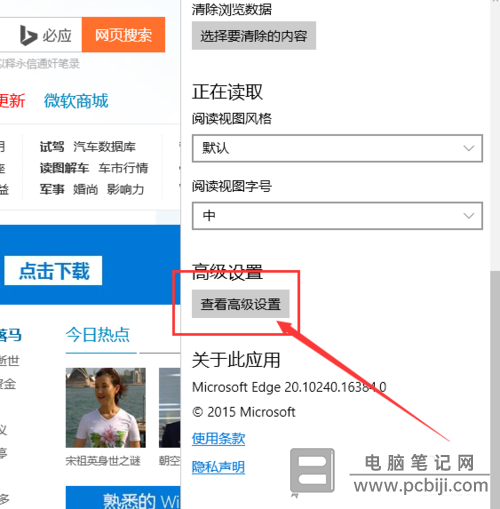
我们在高级设置菜单页面中,找到“地址栏搜索方式”设置页面,在这个设置项目中,可以看到 Bing 是默认的,排在第一个,我们也可以点击第二个“百度搜索”选项,或者是新增一个自己习惯使用的搜索引擎。
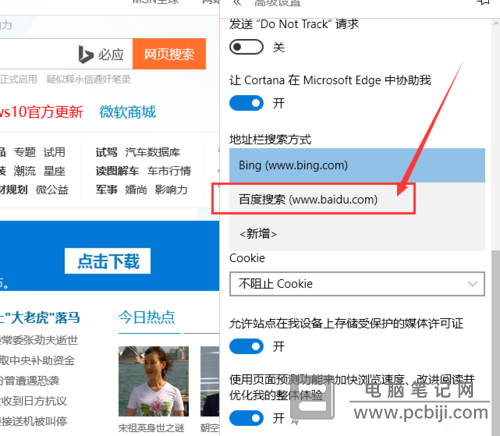
当以上的所有选项都设置完了以后,我们再重启一下“Microsoft Edge 浏览器”,再次打开“Edge 浏览器”之后,弹出的第一个页面就是我们刚才设置的网址,这就说明刚刚的主页设置已经成功啦。
接下来,我们在浏览器地址栏里输入相关的搜索关键词,在展现的结果页面会出现“百度搜索”字样,这就意味着我们的“Microsoft Edge 浏览器”默认搜索引擎也修改成我们常用的浏览器了,Edge 浏览器关闭 Bing 搜索框解决办法就讲完啦。
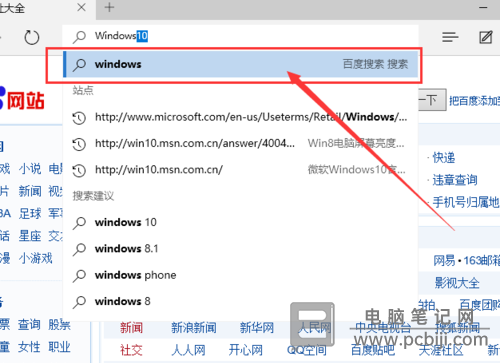
以上内容就是 Edge 浏览器怎么关闭 Bing 搜索,我们还顺带介绍了“Microsoft Edge 浏览器”的主页的设置,相信会对大家有用,有这个需求的小伙伴可以来按照教程教的方法尝试修改一下了。