最近,有小伙伴跟电脑笔记网反馈说,他的 Windows11 桌面上经常会文件莫名其妙的就不见了,笔者给他检查了一下,发现Win11系统也都是正常的,没有中毒现象,再仔细检查了下,发现是 Windows11 删除确认框没了,Windows11 删除确认框怎么没了呢,我们今天就来教教大家 Win11 删除确认框设置教程,以后就不会误删文件了。
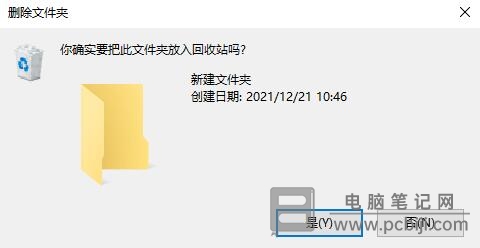
Win11 删除确认框设置教程
回收站设置
我们在 Win11 的桌面上先找到“回收站”的图标,然后右击它,点击“属性”;
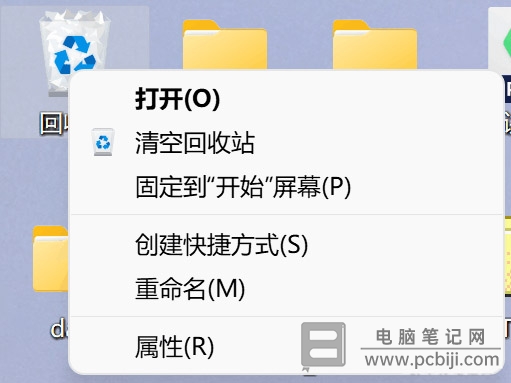
这时,会弹出“回收站”的属性面板,可以看到有一个“显示删除确认对话框”的选项,将其勾选后,点击“确定”;
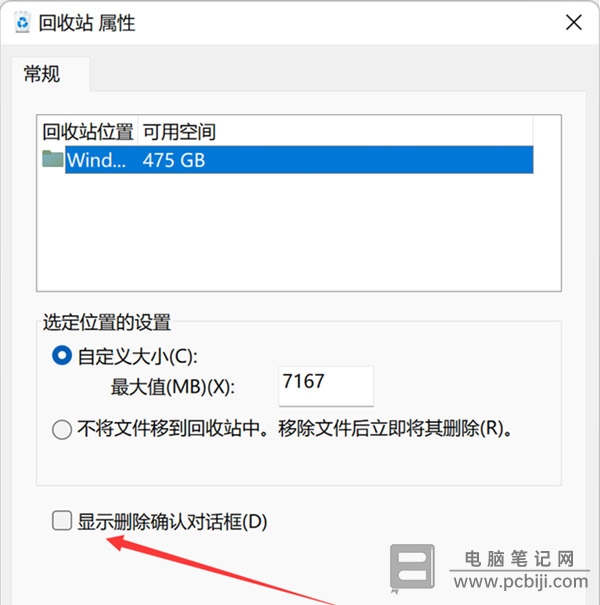
这样下次再删除文件时,就会有弹框提示了,文件误删的概率大大降低。
修改注册表
除了上面的办法意外,我们还可以通过修改注册表来解决 Windows11 删除确认框怎么没了的问题。
首先,我们可以通过“运行”,输入“regedit”回车,打开注册表编辑器,然后定位到下面的位置:HKEY_CURRENT_USER\Software\Microsoft\Windows\CurrentVersion\Policies\,看看是否存在“Explorer”的项,如果没有,就右键点击“Policies”,新创建一个名为“Explorer”的项;
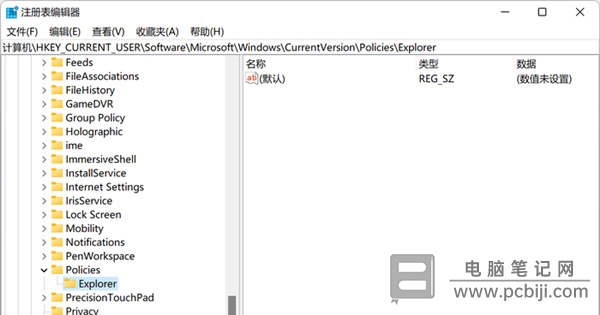
然后右击“Explorer”,新建一个“DWORD (32 位) 值”,将其命名为“ConfirmFileDelete”;
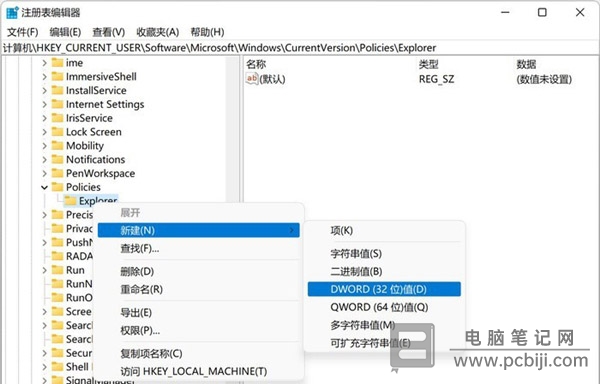
再双击“ConfirmFileDelete”,将它的值修改为“1”,保存退出注册表编辑器,然后重启 Windows11,Win11 删除确认框就设置好了。
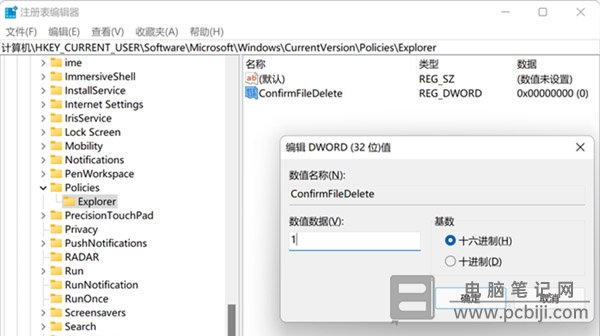
以上这些内容就是 Win11 删除确认框设置教程,有被这个问题困扰的小伙伴可以检查一下 Windows11 删除确认框是不是被关闭了,希望这次的教程能够帮助大家解决这个问题。