有些朋友可能是刚换了苹果Mac电脑,对苹果的Mac系统还十分陌生,不知道里面的一些特色功能,很多喜欢折腾的朋友想知道苹果Mac电脑怎么录屏,苹果电脑录屏功能在哪开启?今天电脑笔记网就来给大家讲讲苹果Mac电脑用自带软件QuickTime Player进行录屏的教程,几步就可以学会,非常简单,不用担心学不会。
苹果Mac电脑怎么录屏
1、首先,我们要找到并打开QuickTime Player软件。可以鼠标右键这个图标,选择“选项”->“在程序坞中保留”,这样,软件就固定在了Dock栏,方便以后打开软件。
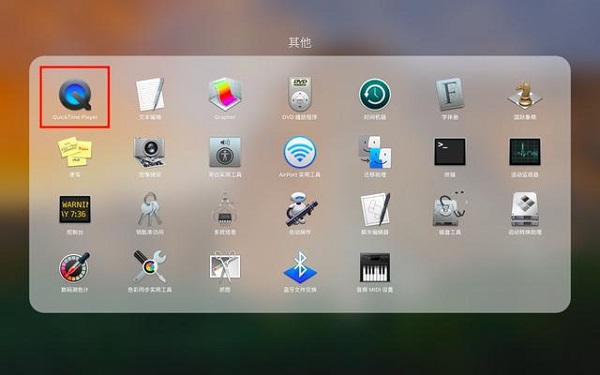
2、启动软件后,屏幕顶栏的左上角会出现“QuickTime Player”字样。
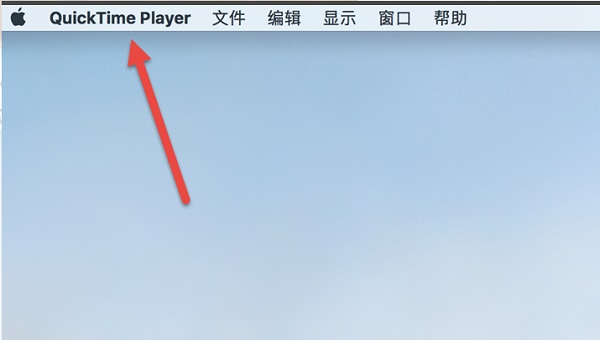
3、这时,我们点击屏幕左上角“QuickTime Player”栏目右边的“文件”选项,选择“新建屏幕录制”菜单项。
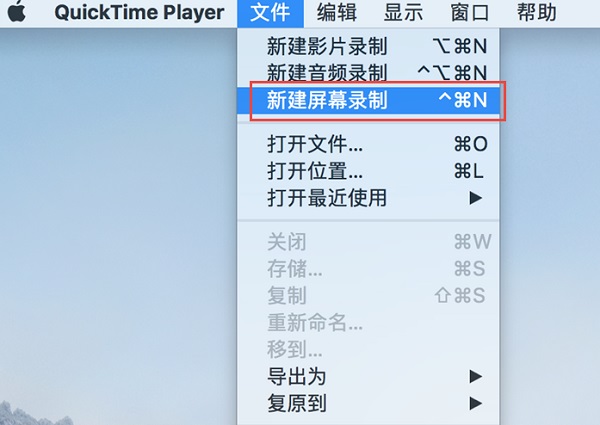
4、这时,屏幕上将会出现一个屏幕录制的窗口界面,我们点击里面红色的小圆圈。
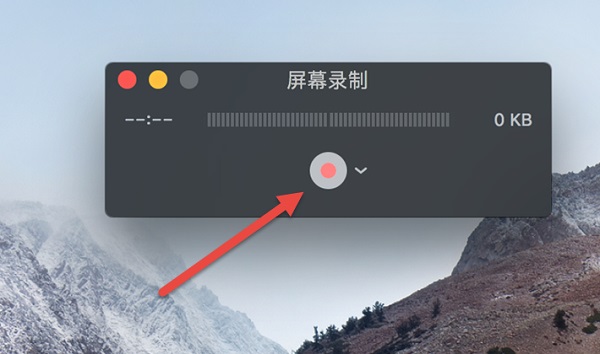
5、随后,软件会弹出一个有关屏幕录制的文字框:“点按以录制全屏幕。拖动以录制屏幕的一部分。点按菜单栏中的停止按钮以结束录制”。

6、再在这个文字框中用鼠标点击一下,屏幕录制就正式开始了。同时,屏幕顶部会出现一个黑色的圆形按钮,如下图所示:
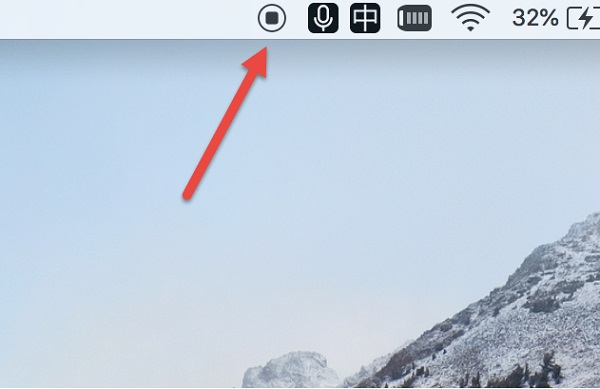
7、屏幕录制开始以后,如果想结束录制,点击屏幕顶部靠右的小黑点,会弹出一个视频播放界面。
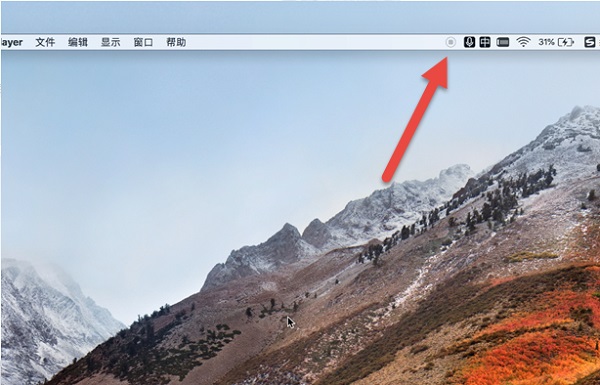
8、这时,我们点击关闭按钮,可以重命名刚刚录制的文件,选择文件保存的位置,点击“存储”按钮,录屏的视频就会保存下来了。
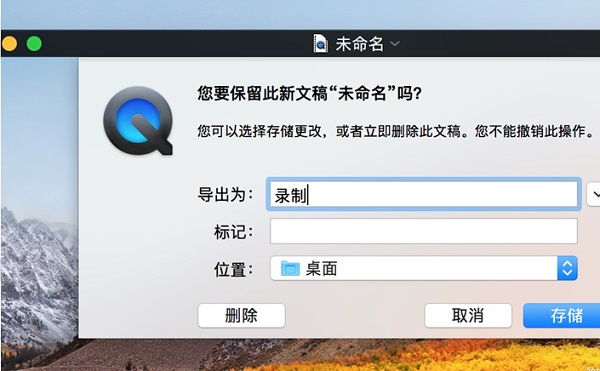
以上这些就是苹果Mac电脑怎么录屏的教程啦,相信会对大家有用,更多苹果Mac系统的教程,大家可以关注我们这个栏目。
转载请注明:电脑笔记网 » 苹果Mac电脑怎么录屏_苹果电脑录屏功能在哪里开启