不知道大家有没有注意到 Win10 开机时,默认进入的都是一个锁屏壁纸,如果我们给电脑设置了密码的话,这时候还需要按下“任意键”才能输入密码,感觉整个电脑的“生产力”都大打折扣了,那么 Win10 怎么关掉锁屏壁纸呢,电脑笔记网操作了一番后成功解决了,现在就将 Win10 关闭锁屏壁纸详细教程告诉大家。
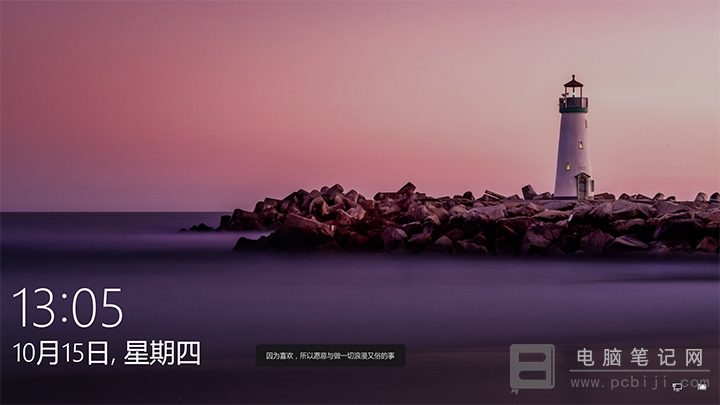
Win10关闭锁屏壁纸详细教程
一、本地组策略编辑器关闭锁屏壁纸
需要提醒的是,这个方法对 Win10 家庭版无效,因为 Win10 家庭版里面没有本地组策略编辑器,Win10 家庭版用户可以跳到第二个方法。
1、使用快捷键“Win+r”,打开“运行”窗口后,在其框内输入“gpedit.msc”命令,再点击“确定”;
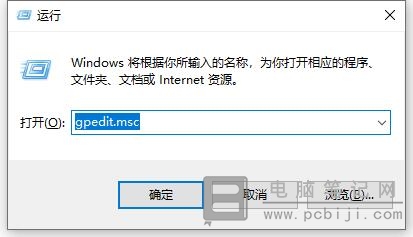
2、此时会弹出本地组策略编辑器,我们依次展开“计算机配置 -> 管理模板 -> 控制面板 -> 个性化”,接着在窗口右侧找到“不显示锁屏”,双击打开;
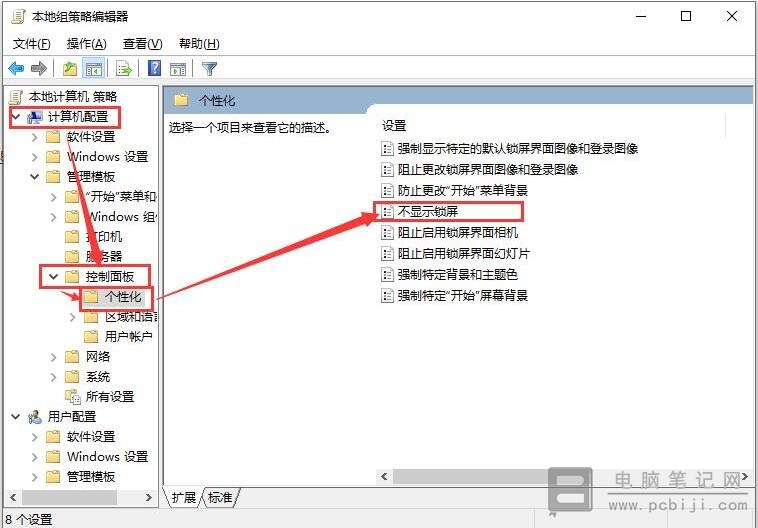
3、在弹出的对话框中,将“未配置”修改为“已启用”即可,然后重启电脑,你就会发现 Win10 锁屏壁纸关掉了。
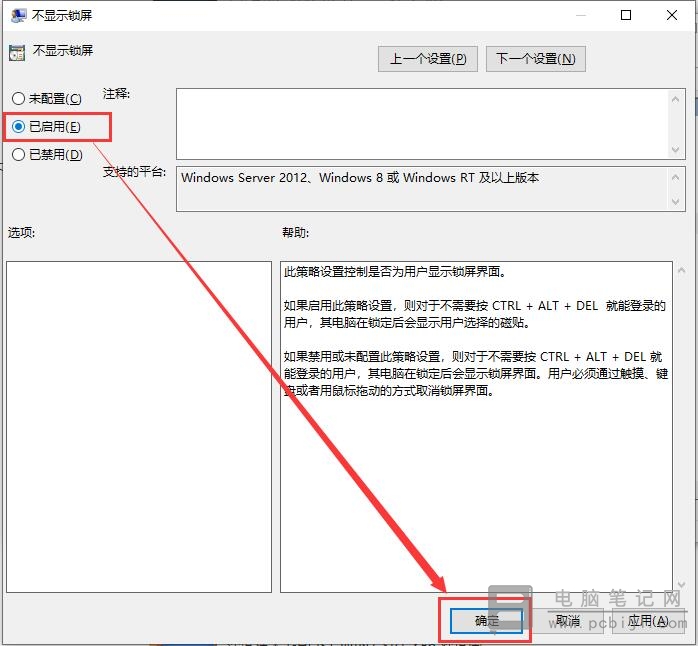
二、注册表编辑器关闭锁屏壁纸
这个方法适用于任何版本的 Win10,建议大家都使用这个方法。虽然使用注册表编辑器有一定风险,但是你只要按照电脑笔记网的步骤去操作就不会出问题。
1、使用快捷键“Win+r”,打开“运行”窗口后,在其框内输入“regedit”,点击“确定”后会打开注册表编辑器;
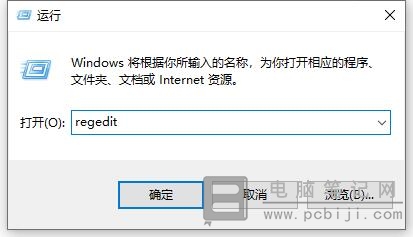
2、打开注册表编辑器之后,我们依次双击展开左侧目录,并定位到:HKEY_LOCAL_MACHINE\SOFTWARE\Policies\Microsoft\Windows\目录下;
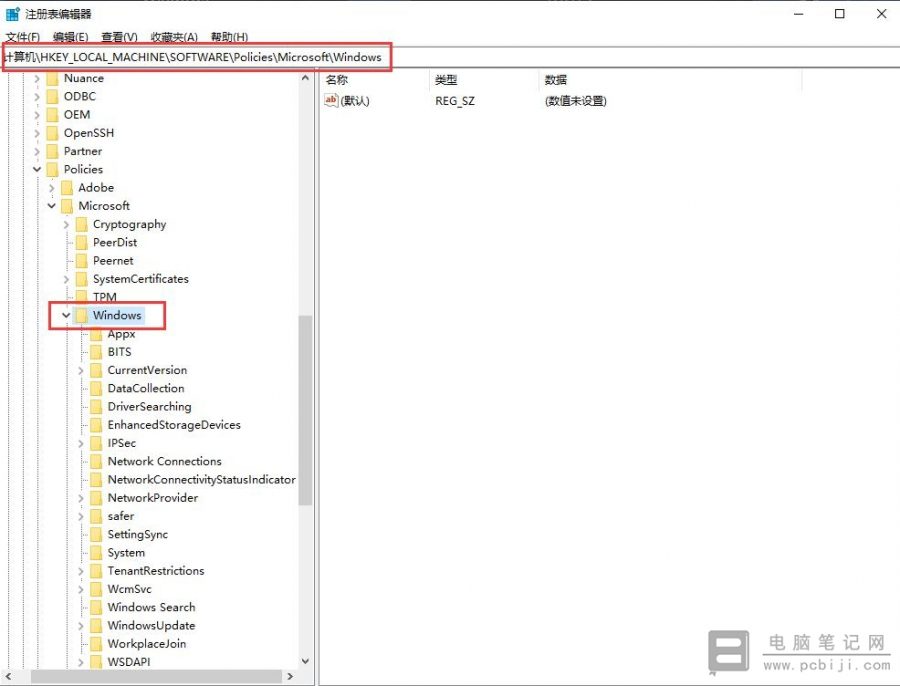
3、接下来,在 Windows 目录下我们右键鼠标,选择“新建 -> 项”选项,来创建一个新的子项,子项名称为“Personalization”;
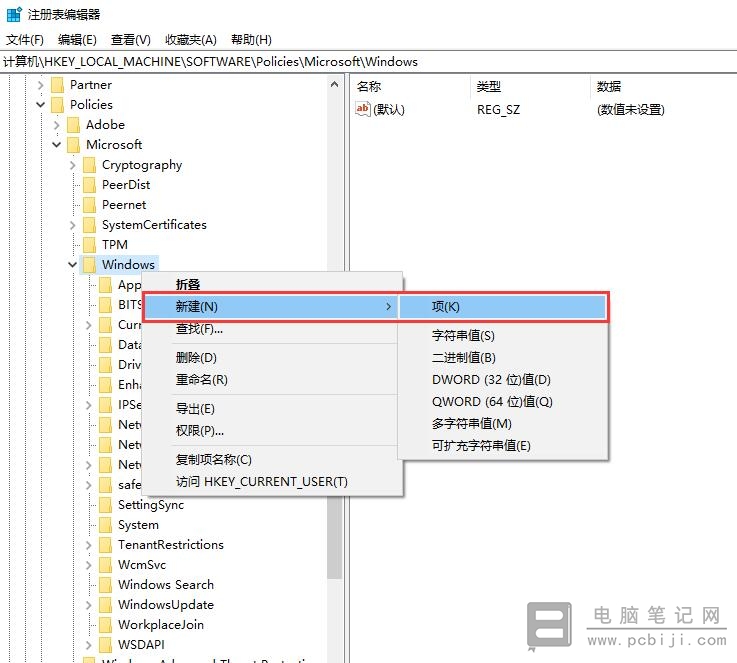
4、然后,双击打开刚刚创建的“Personalization”子项目,然后在该项目下击右键,选择“新建 -> DWORD(32位)值”,并将该子键名称设置为“NoLockScreen”;
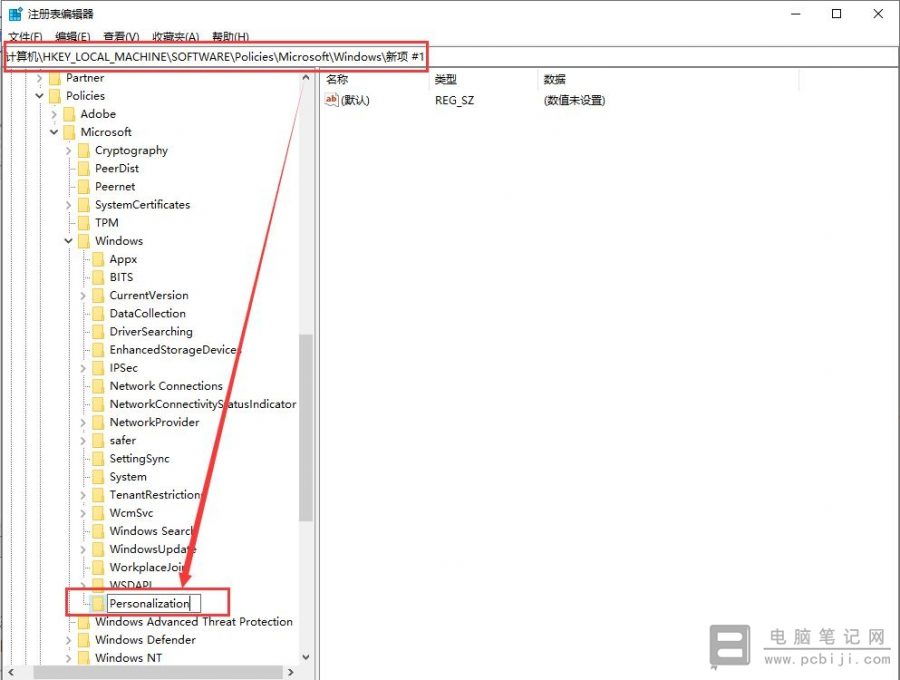
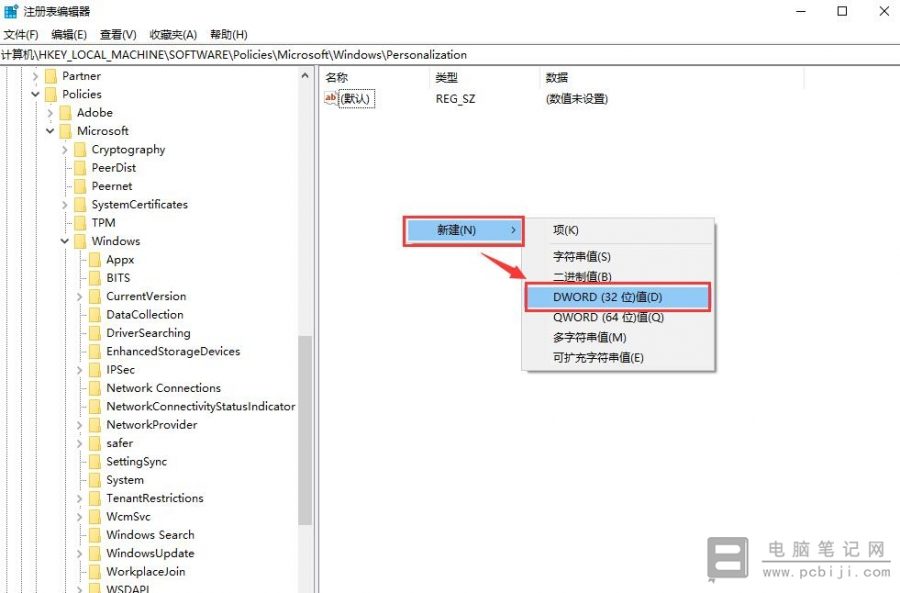
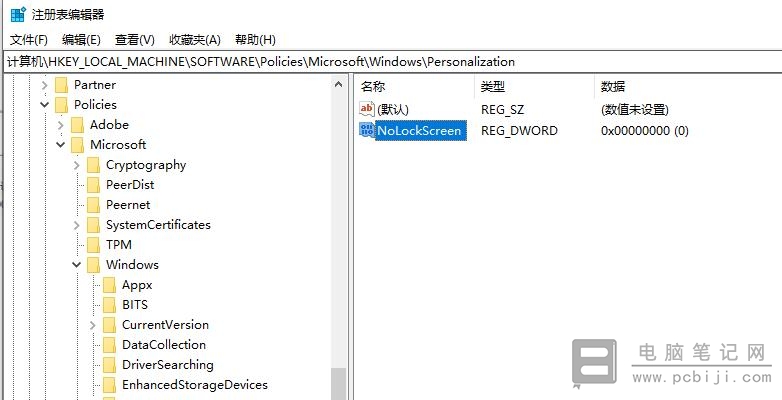
5、继续双击刚刚创建的子项目“NoLockScreen”,然后将默认数值“0”修改为“1”,然后点击右下角“确定”按钮即可,然后重启电脑,你就会发现 Win10 锁屏壁纸没有了。
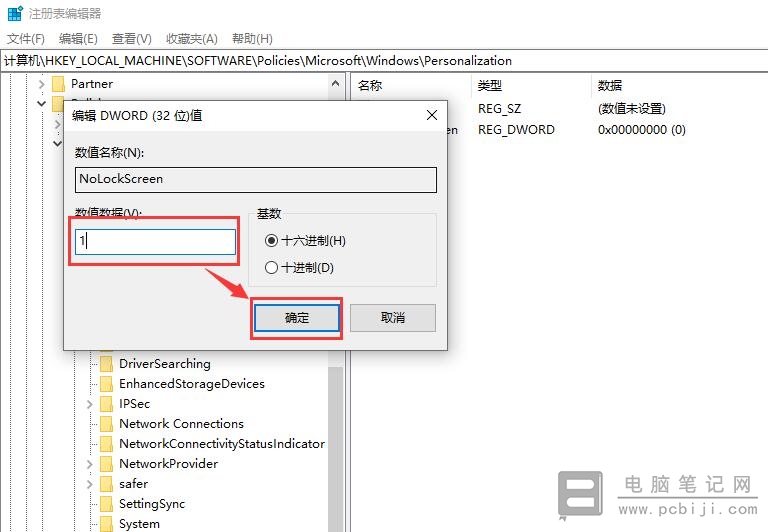
如果有小伙伴觉得 Win10 开屏壁纸还挺好看,想要再开启,那只需要删除注册表中新建立的“Personalization”子项即可,大家可以自己操作一下试一试。
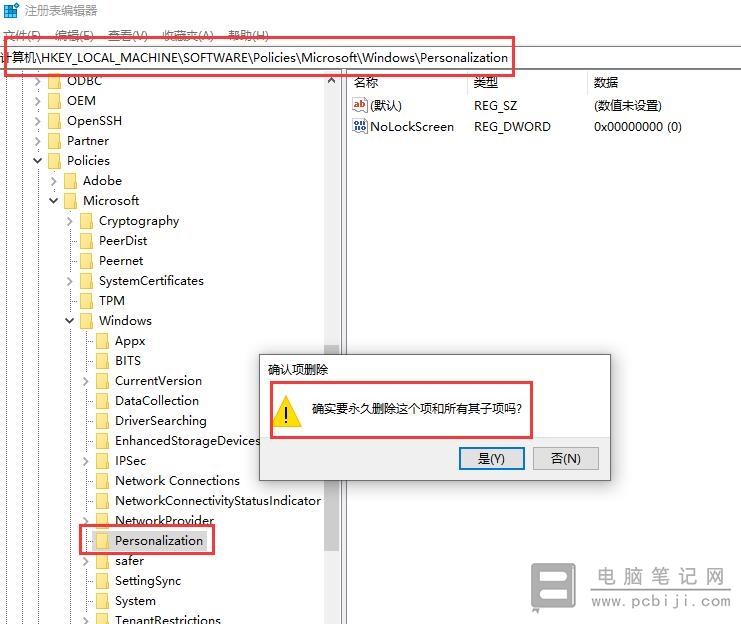
以上这些就是 Win10 关闭锁屏壁纸详细教程,如果大家在自己的电脑中没有找到“本地组策略编辑器”,那么就使用第二种方法吧,第二种方法是通用的。如果还有什么其他的问题,大家可以给我们留言,我们会继续为 大家解答的。
转载请注明:电脑笔记网 » Win10怎么关掉锁屏壁纸_Win10关闭锁屏壁纸详细教程