最近,电脑笔记网发现 Win11右键没有刷新,这对于习惯使用“右键”->“刷新”的小伙伴来说非常的不习惯,那么 Win11 右键没有刷新怎么办呢,我们研究后发现可以通过修改注册表编辑器的方法将 Win11 右键刷新设置出来,接下来大家就来看看 Windows11 右击没有刷新解决教程吧。
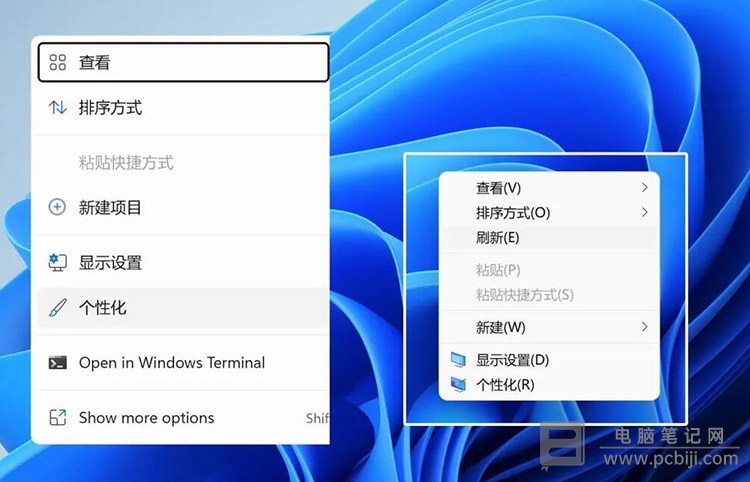
Windows11 右击没有刷新解决教程
首先,使用快捷键“Win+r”调出“运行”程序,输入“regedit”后,回车就可以打开注册表编辑器;
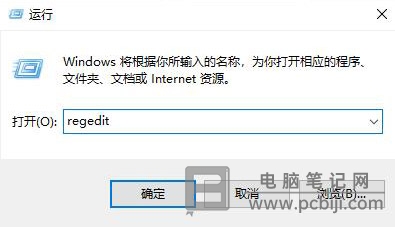
将注册表路径定位到:“HKEY_LOCAL_MACHINE\SYSTEM\CurrentControlSet\Control\FeatureManagement\Overrides\4”;
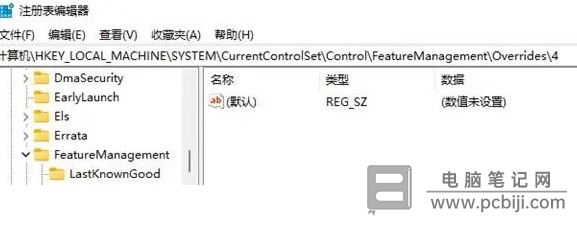
接下来,我们使用鼠标右键点击“4”文件夹,选择新建项,将它命名为“586118283”;
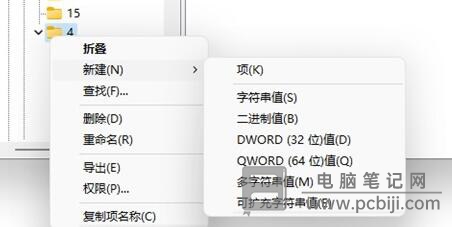
打开刚刚新建的项,在它的右侧新建 5 个“DWORD值”;
将这 5 个值分别命名为“EnabledState”、“EnabledStateOptions”、“Variant”、“VariantPayload”、“VariantPayloadKind”;
然后分别双击打开,将他们的值设置为“0x00000001”、“0x00000001”、“0x00000000”、“0x00000000”、“0x00000000”;
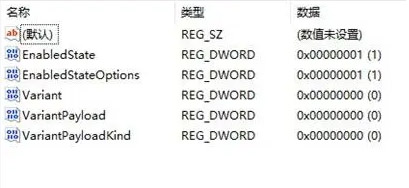
将上述的注册表键值修改完成后,重启 Windows11,进入系统后再点击鼠标右键就会出现刷新了,Win11 右键没有刷新怎么办的问题就解决了。
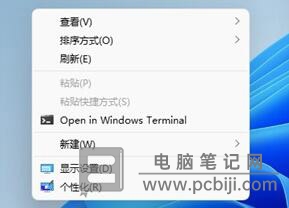
以上这些内容就是 Windows11 右击没有刷新解决教程,有被这个问题困扰的小伙伴可以来对照这篇教程设置一下了,Win11 的有些地方还是用不习惯,小伙伴们如果还有其它问题可以来给我们留言,我们会尽量帮助大家。