现在,年轻的小伙伴们有不少人都喜欢穿汉服的,然后再拍一些古风特效的照片,感觉很漂亮。电脑笔记网最近看到了 PhotoShop 怎么制作古风特效的教程,今天就来分享给大家,喜欢穿汉服,拍古风特效的小伙伴可以把这篇 PS 制作古风特效详细教程学起来啦。首先,依照惯例,我们欣赏下效果图吧。

PhotoShop 怎么制作古风特效
首先,给大家准备一下素材图,图片来源自网络,如果有版权问题请联系我们噢。

接着,打开 PhotoShop 软件,将上面的素材拖入到软件中,新建一个空白图层,并填充为白色;
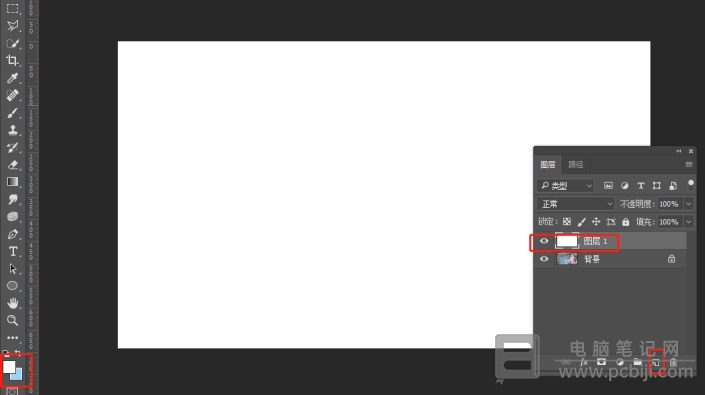
然后,执行:”->“渲染”->“分层云彩”;
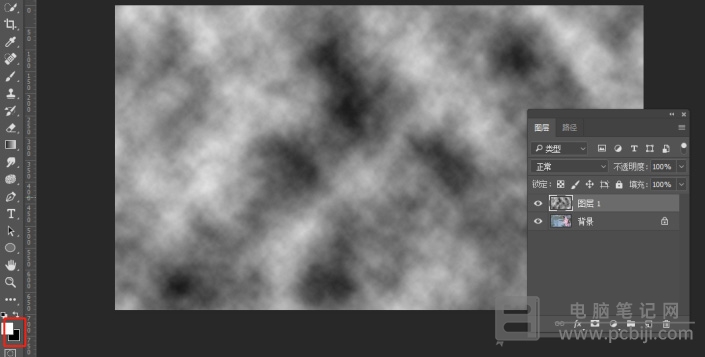
再通过:“滤镜”->“杂色”->“添加杂色”->“调整数值”,杂色数量设置在 135% 左右,选择“高斯分布”,“单色”,之后再点击“确定”;
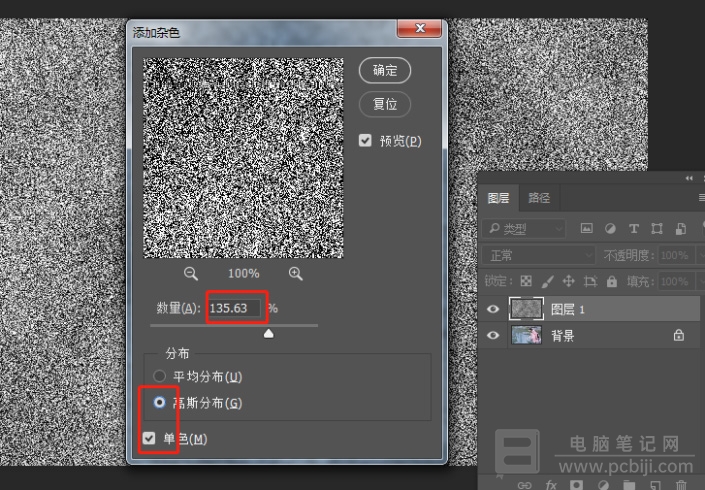
再通过:“滤镜”->“模糊”->“动感模糊”,将角度调整为 90 度,距离设置为 113 像素,再点击“确定”;
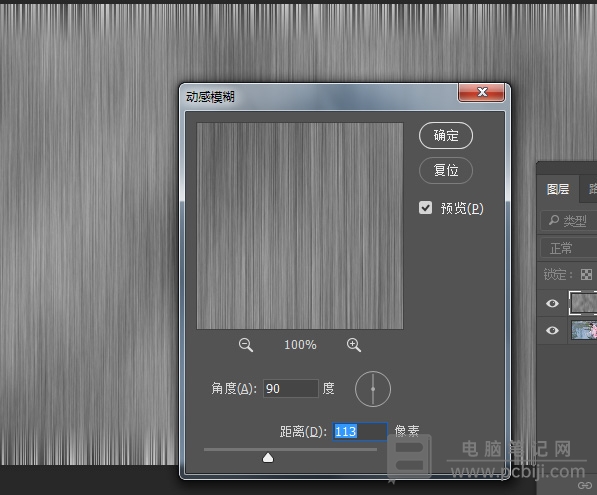
然后使用快捷键“ctrl+j”复制图层 1,命名为图层 2,快捷键“ctrl+t”右键顺时针旋转 90 度,放大图层 2,直至纹理覆盖整个画布,将图层 2 的图层混合模式改为“滤色”;
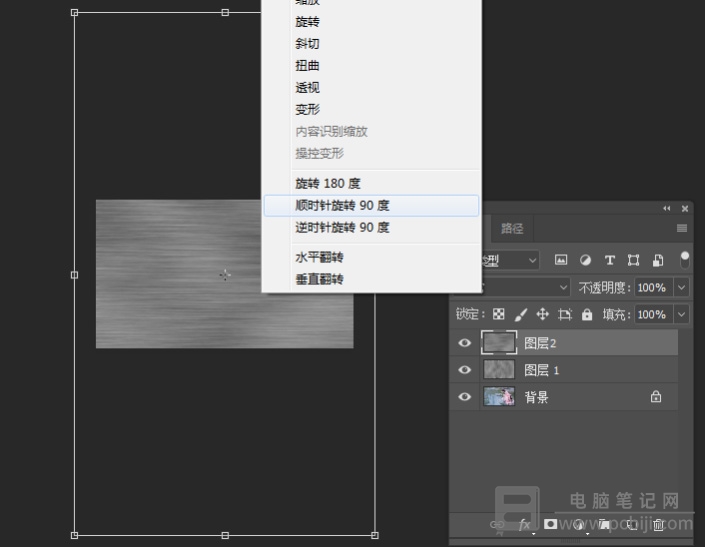
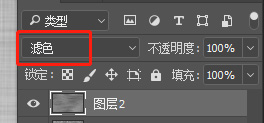
再添加色相饱和度,勾选着色,可以选一个淡绿色,我们把图层选中,使用快捷键“ctrl+e”合并图层,将图层混合模式改为“正片叠底”,就可以看到图片上有纹理出现;
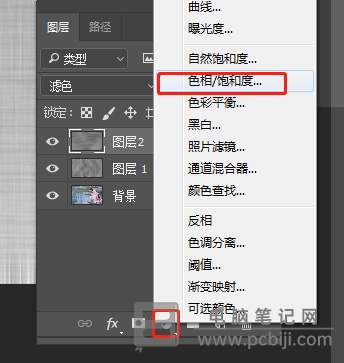
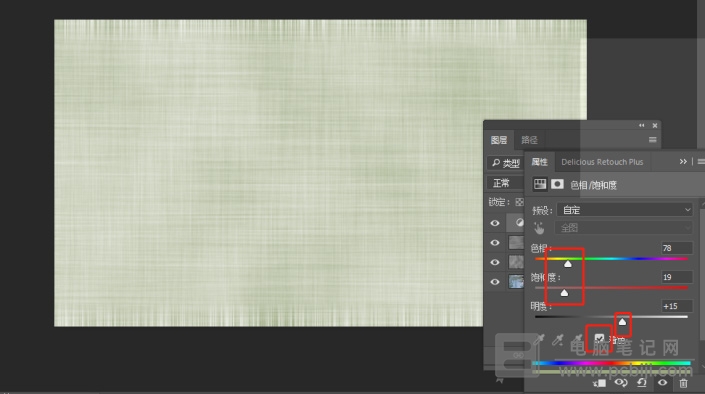
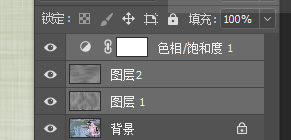
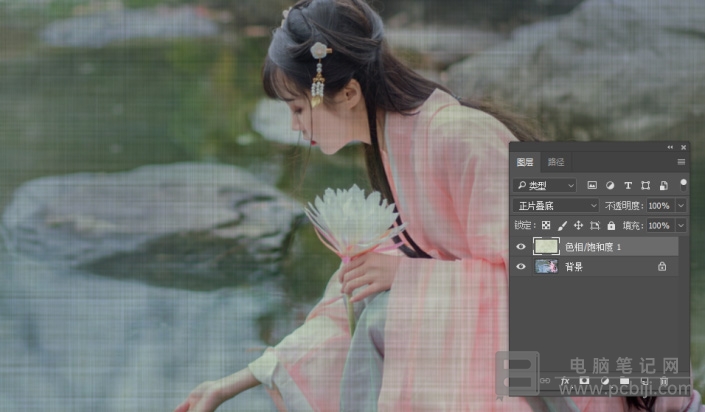
接下来,我们给人物图片做一个工笔画效果,复制背景图层,再依次执行:“图像”->“调整”->“去色”;再复制一层,使用快捷键“ctrl+i”进行反相;

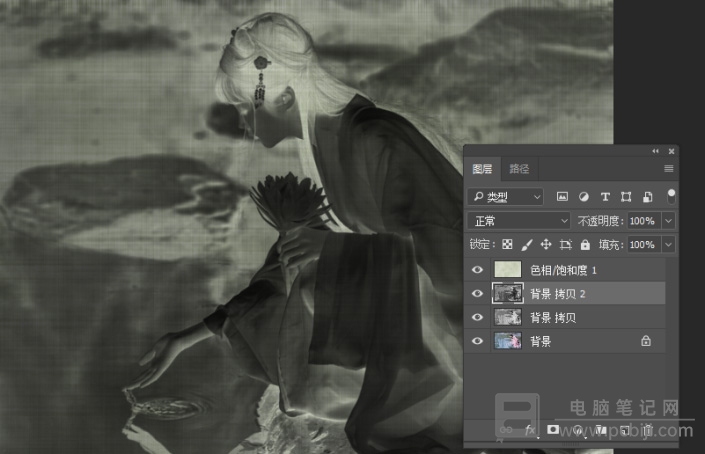
这时,再将图层混合模式改为“颜色减淡”,依次执行:“滤镜”->“其他”->“最小值”,调整半径的像素为“1”,点击确定,把背景复制图层使用快捷键“ctrl+e”合并,将图层混合模式改为“柔光”这时古风特效就做出来啦。
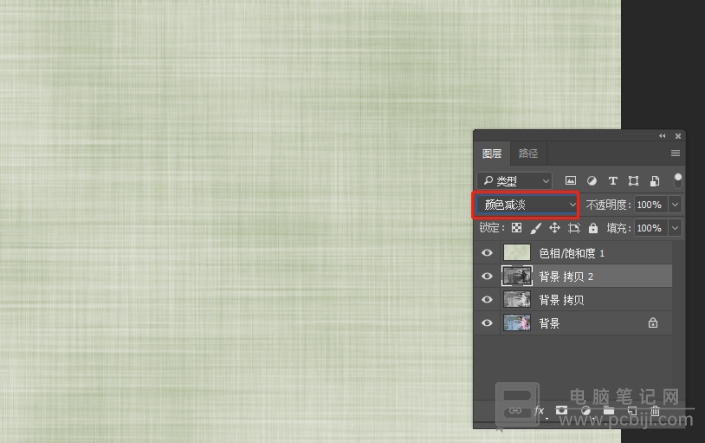
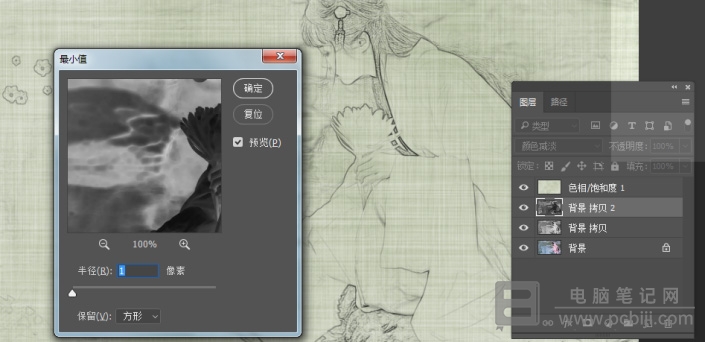
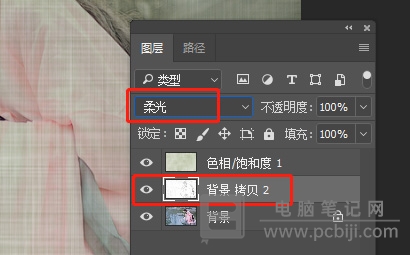
以上这些内容就是 PS 制作古风特效详细教程,还不知道 PhotoShop 怎么制作古风特效的小伙伴可以来学习一下,电脑笔记网建议大家上手操作一下,这样可以加深印象,这次的 PS 教程有点长,但是内容基本都交代清楚了,可以学得会的,有兴趣的试试吧。
转载请注明:电脑笔记网 » PhotoShop怎么制作古风特效_PS制作古风特效详细教程