说起 PhotoShop 怎么精修人物面部这个问题,恐怕答案会有很多种,这次电脑笔记网又来为小伙伴们分享一篇 PS 精修人物面部详细教程,看看这次的操作有什么不同,希望学设计的小伙伴们能够多学学不同的精修人物面部的方法。先来看看最终的效果图吧,人物面部是非常洁净的。

PhotoShop 怎么精修人物面部
首先,为大家准备了素材图片,自行下载到本地即可;

然后将素材图片拖入到 PhotoShop 软件中,打开“通道”,选择对比度最强烈的蓝色通道,再复制一层;
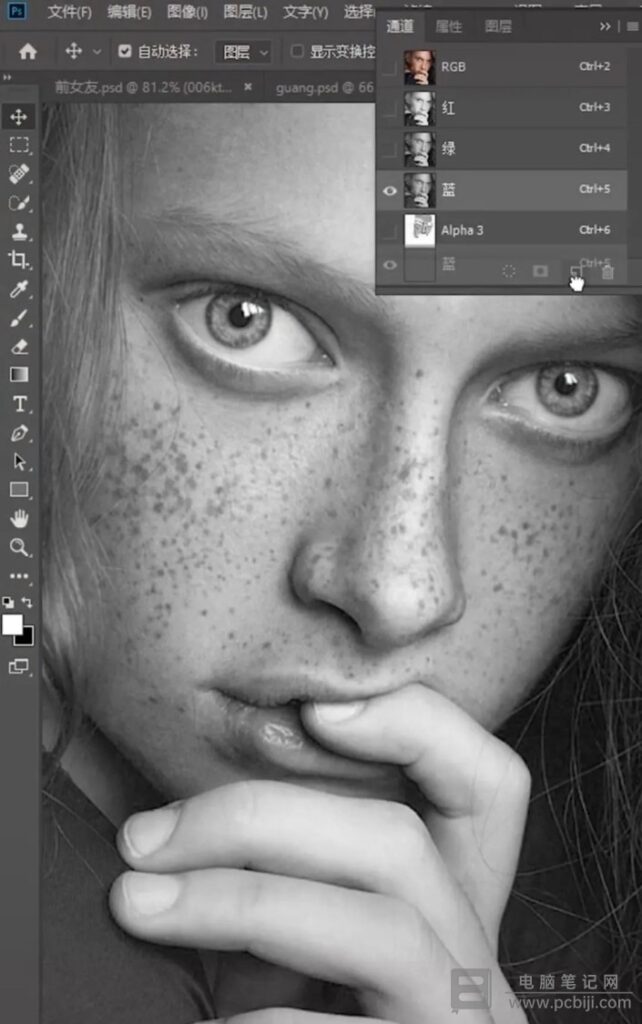
在“滤镜”找到“其他”,然后点击“高反差保留”;
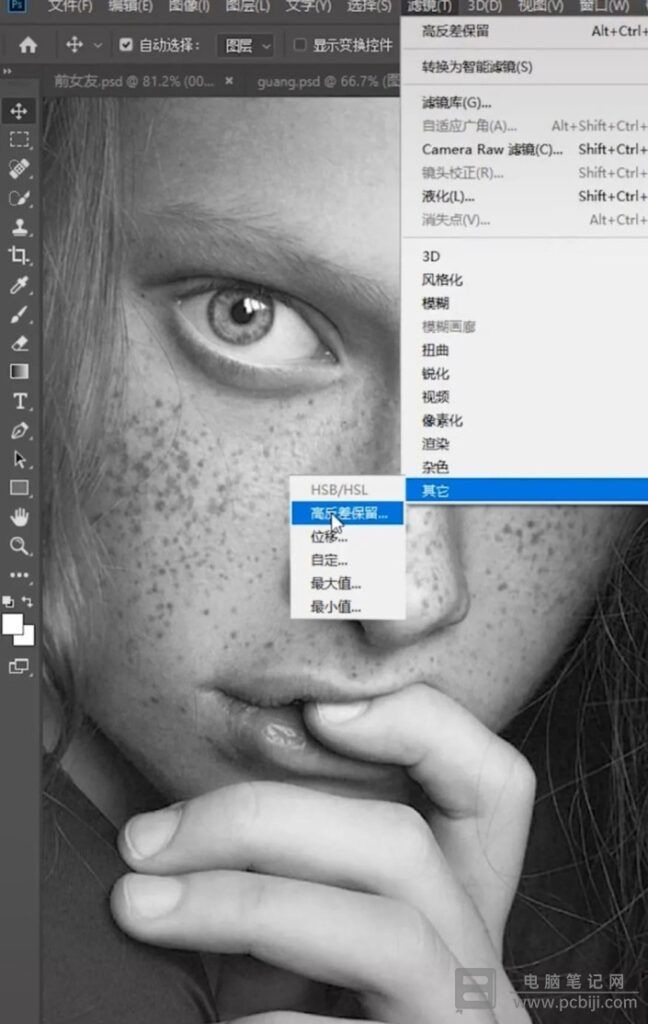
将“半径”设置为:10 像素;
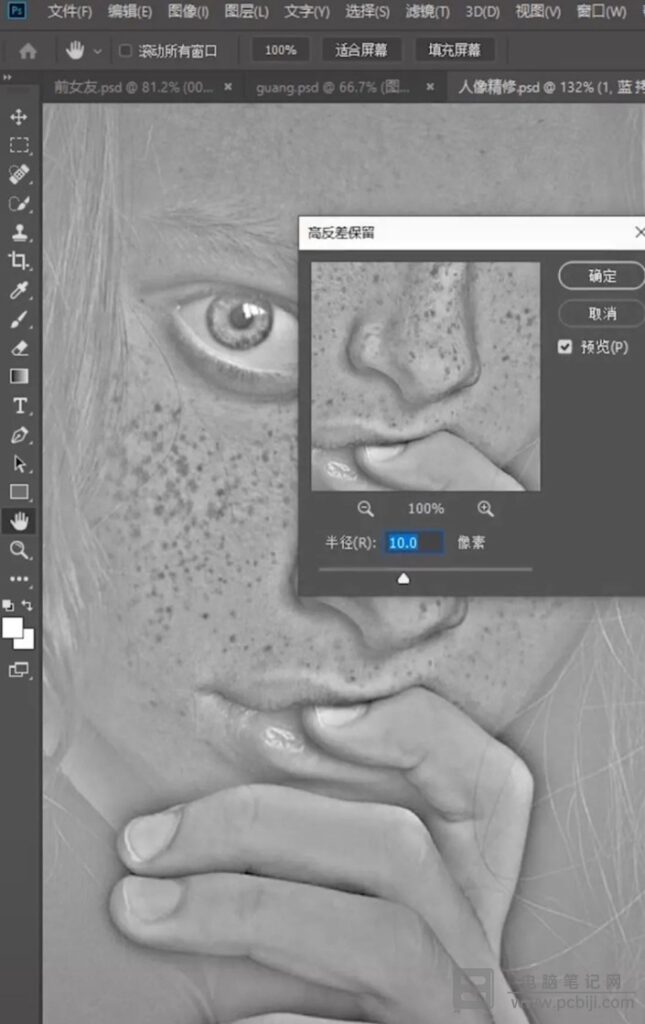
再依次点击“图像”->“混合模式”->“强光”,如此重复三次;
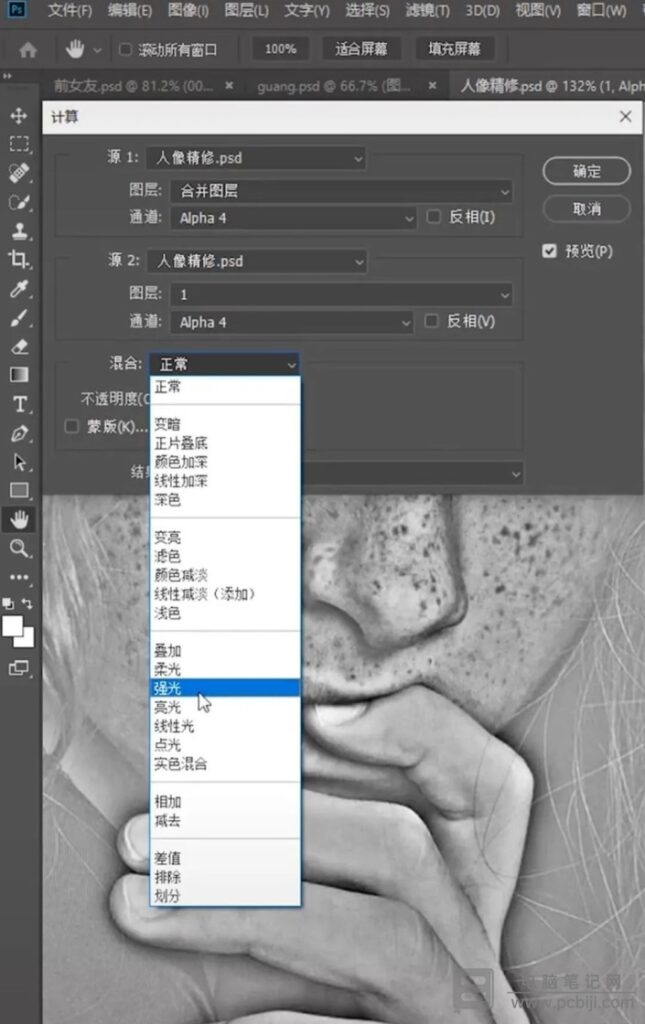
然后使用白色画笔,涂抹除脸以外的部分;
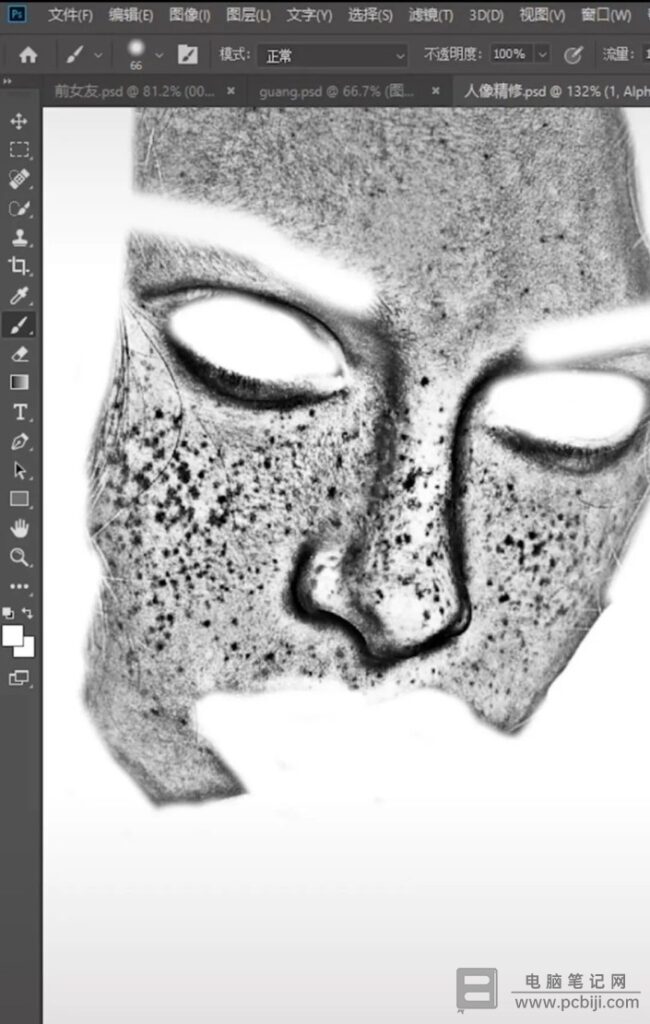
打开“通道”,点击下方的“小圆圈”,添加选区;
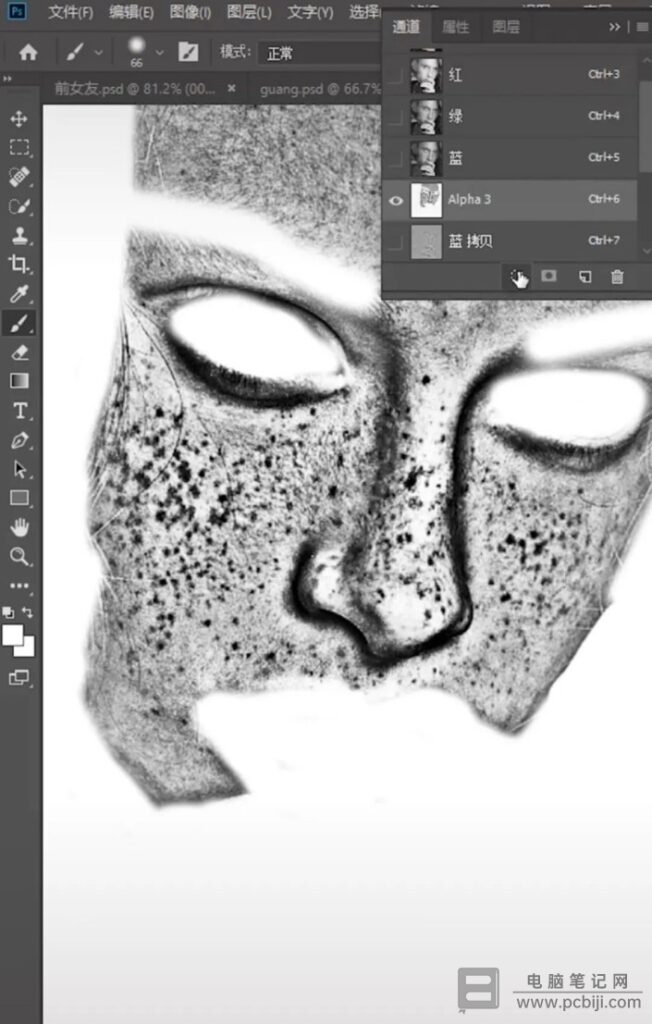
然后返回到原图层,右击添加“曲线”;
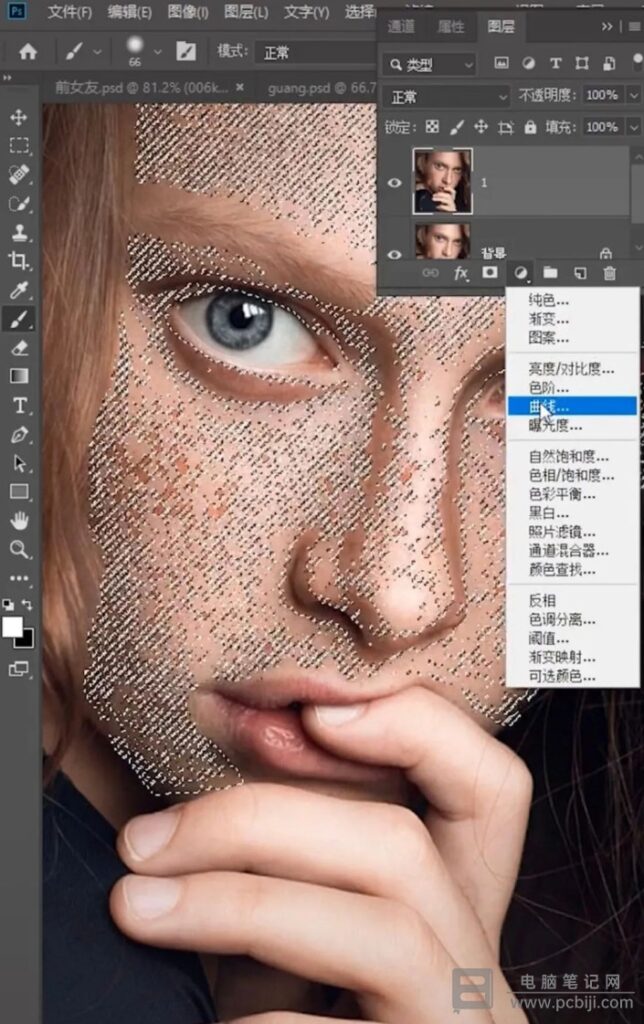
向上拉动曲线中间的部分;

这样,PhotoShop 怎么精修人物面部就完成了,是不是跟我们以前的教程不一样了呢,我们要根据不同的素材图进行不同的操作,这样才算灵活掌握了精修人物面部,有在学习这方面知识的小伙伴可以看看这篇 PS 精修人物面部详细教程。
转载请注明:电脑笔记网 » PhotoShop怎么精修人物面部_PS精修人物面部详细教程