在使用 PhotoShop 设计海报时,我们经常会用到水珠特效,电脑笔记网也看到很多小伙伴在询问 PhotoShop 怎么制作水珠特效,那么我们今天就来给大家分享 PS 制作水珠效果详细教程,正在学习设计的小伙伴不要错过了,希望能够帮助你们成长。首先,还是看下效果图,水珠效果还是不错的。

PhotoShop 怎么制作水珠特效
首先,打开 PhotoShop 软件,将下面我们提供的素材图拖进去;

然后,新建一个图层,使用椭圆选框工具在叶子上画一个圆,使用快捷键“Alt+Delete”填充为黑色;
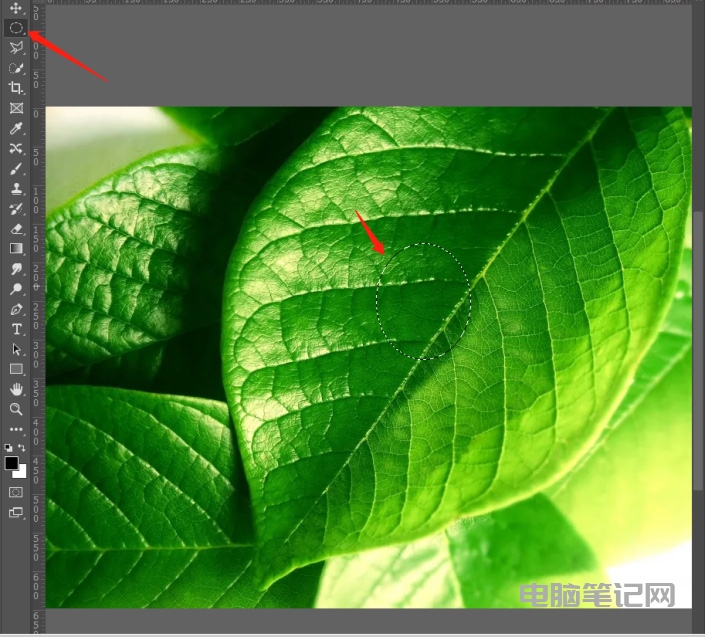

依次执行“滤镜”->“液化”,将上面的椭圆调整出水滴的形状,最后点击“确定”;
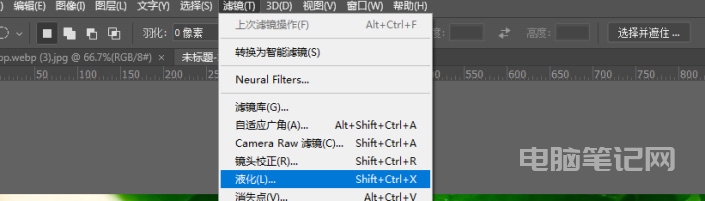
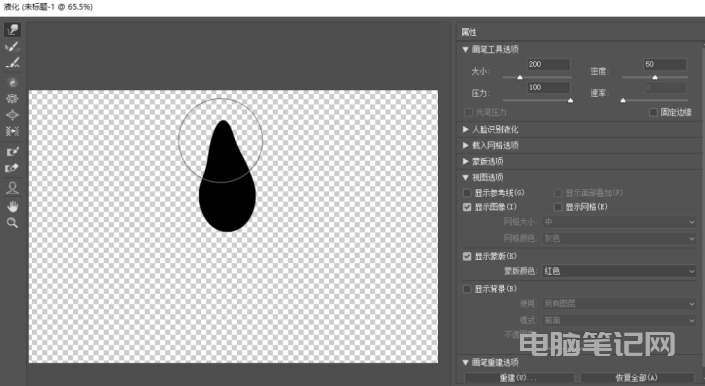
双击刚刚新建的图层,打开图层样式面板,将填充不透明度调整为:0;

这时候,可以来添加斜面和浮雕效果了,具体的参数小伙伴们可以参考下图,也可以根据呈现的水珠效果自行调整;

再添加内阴影效果,具体的参数小伙伴们可以参考下图,同样可以根据呈现的水珠效果自行调整;
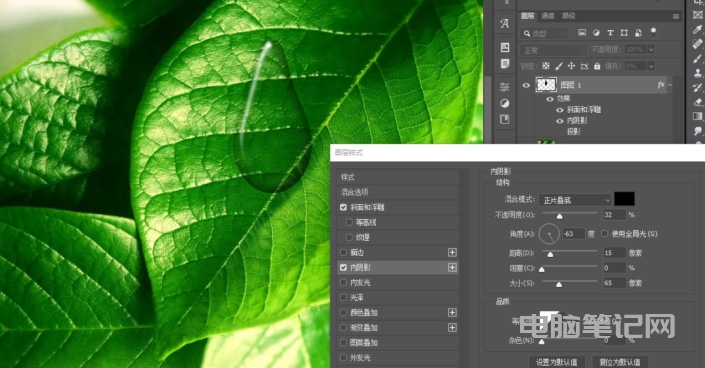
最后是添加投影效果,具体参数可以参考下图,然后再自行调整一下,看看最终的水珠特效咋样。
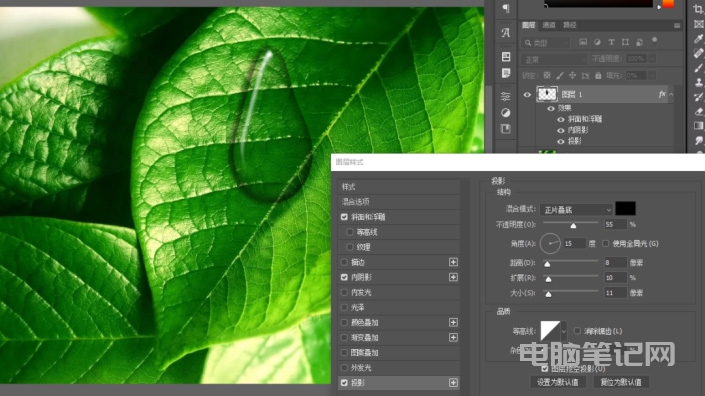
这样,PhotoShop 怎么制作水珠特效就完成了,有需要的小伙伴可以来按照这篇 PS 制作水珠效果详细教程操作一下,今天分享的教程还不算复杂,大家上手试一试应该都能掌握,以后还想看其它的教程可以留言告知我们。
转载请注明:电脑笔记网 » PhotoShop怎么制作水珠特效_PS制作水珠效果详细教程