最近,电脑笔记网看到 INS 青橙色调风格的照片很火爆,正好也有小伙伴在询问 PhotoShop 如何制作 INS 青橙色调照片,那么这期我们就来和大家分享下 PS 制作 INS 青橙色调风格教程,小伙伴们要学会从色相、饱和度、明度这三者出发,找到合适的调色风格。首先,来看下效果图,INS 青橙色调风格的照片还是很不错吧。

PhotoShop 如何制作 INS 青橙色调照片
首先,大家将要使用的素材图标下载保存下,保存到本地之后直接拖到 PhotoShop 软件中。

然后,我们需要对素材图的光影进行重塑,达到暗调及突出主体人物的周边较暗的环境,这里选择了压低了曝光,并加强了对比度,在高光压低是为了让高光区域的细节更多,提升阴影则是为了暗部的细节更多,白色与黑色的调整是为了在提升细节的同时不破坏画面中的光影效果,并且使用渐变及径向滤镜再一次的加强突出主体。
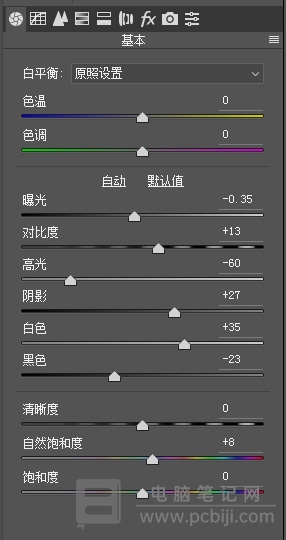
在对整体的光影进行修正后,来到色调曲线,在 RGB 通道中,对暗部进行提升,是为了让暗部变灰一些加强氛围,在红色通道暗部进行了增加青色,绿色通道中则是对暗部增加了洋红,蓝色通道中则是轻微增加了蓝色,这些操作都是为了让暗部阴影部分拥有偏于蓝色的色彩信息。
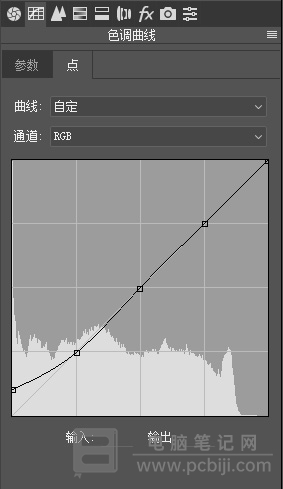
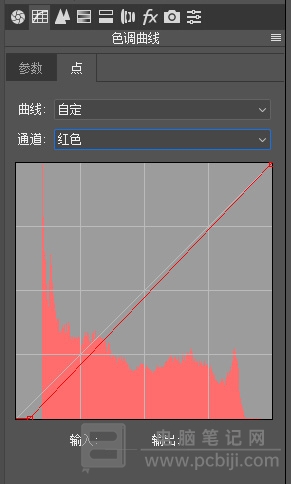
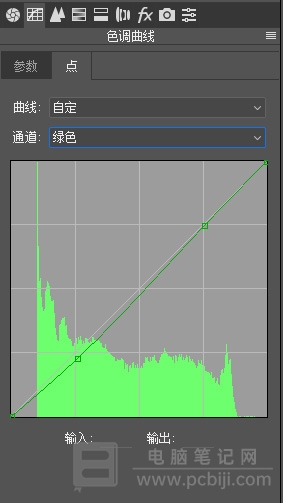
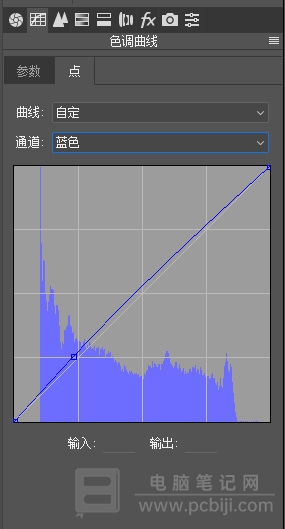
在使用曲线将画面中的暗部拥有了色彩信息之后,最重要的部分来了,要在 HSL 中进行相应的调整,通过图片大家会发现,自下向上的进行调整,是为了让画面中的颜色逐渐进行统一,这次分享的教程是基于这个原理之上,让色相进行了统一则画面中则更为干净,画面中的颜色信息更容易被控制,再通过饱和度及明亮度的控制,让主要的色彩信息和次要的颜色信息进行了显示的区分。
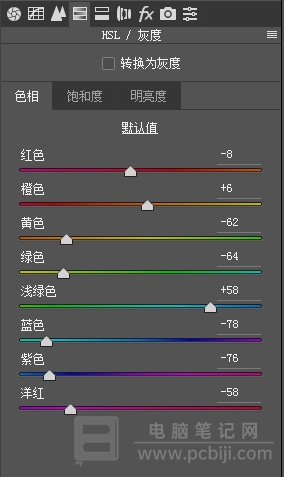
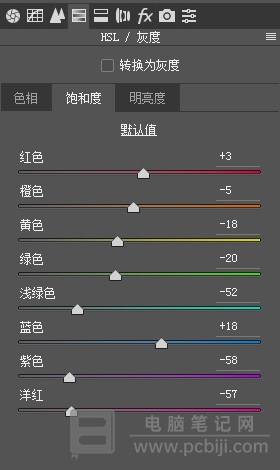
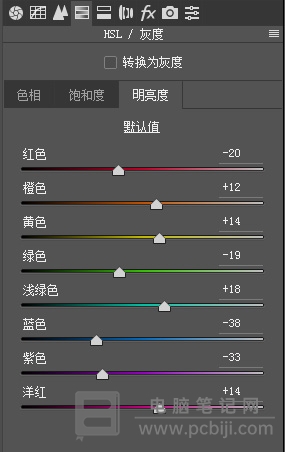
在对色彩信息进行了更改后,整体画面的改变已经非常大,这时,再来到了效果面板中,增加了晕影,是为了再一次加强了画面中凸显主体。因为多次对画面中增加相应的光影和氛围的操作,大家要注意增加暗角时羽化值的增加,让过度更为柔顺!
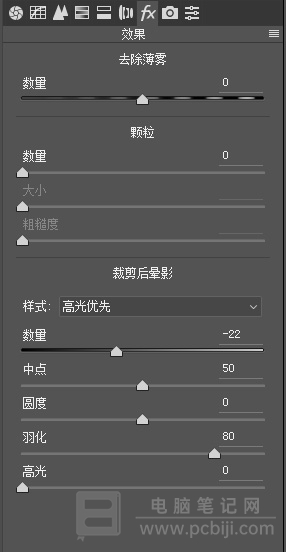
在 Camera Raw 中的操作完成后,画面中还是有很多的游客在分散注意力,这时候可以来到“滤镜”->“模糊画廊”->“光圈模糊”中,使用光圈模糊让游客全部变得模糊,只留下主体是清晰的。

通过以上的这些操作,我们这次的 PhotoShop 如何制作INS青橙色调照片的教程就基本完成了,但这里需要提醒大家的是,这个调色思路虽然可以运用多个场景,但需要大家根据不同的图片及时的调整自己的调色方向。PS 制作 INS 青橙色调风格教程中调色其实并不难,只要明白色相、饱和度、明亮度中间的区别,那么只要有个调色的方向,你也可以调出非常不错的图片!