用上 Windows11 的小伙伴应该都很清楚系统自带了一个叫做 TPM 诊断工具的程序,但是还有不少小伙伴还不知道 Win11 怎么安装 TPM 诊断,那么今天电脑笔记网就来给大家分享 Windows11 启动 TPM 诊断的详细教程,有兴趣的小伙伴可以来对照教程学一学了。

Win11 怎么安装 TPM 诊断
首先,我们在电脑的键盘上使用“Win+X”的快捷键,也可以用鼠标右键点击任务栏底部的开始图标,在上拉菜单中点击“设置”;
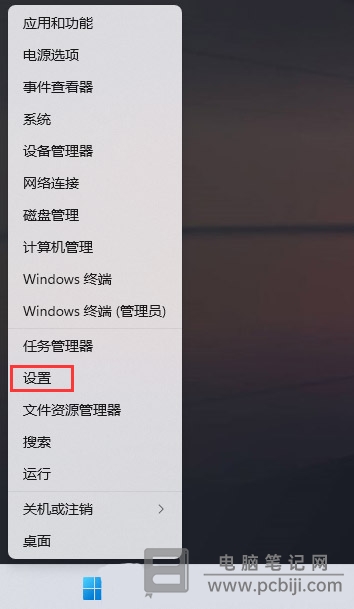
这是会进入 Windows11 的设置窗口,在左侧边栏中找到“应用”,点击它,在它的右边点击“可选功能”(你的设备的额外功能);
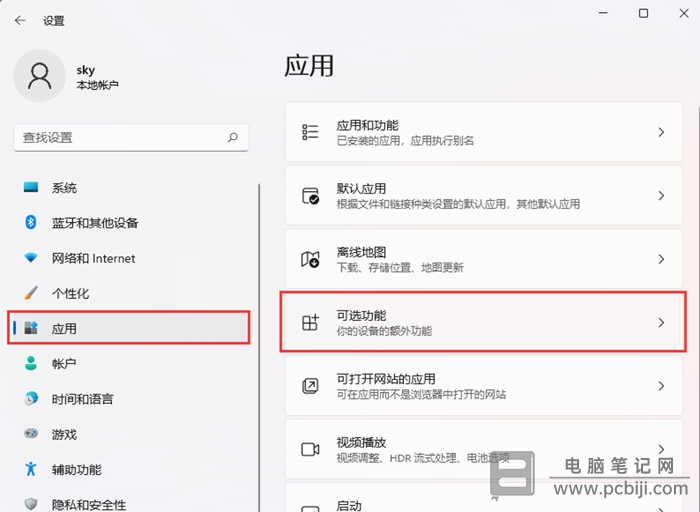
然后在“可选功能”的页面中,点击“添加可选功能”旁边的“查看功能”;
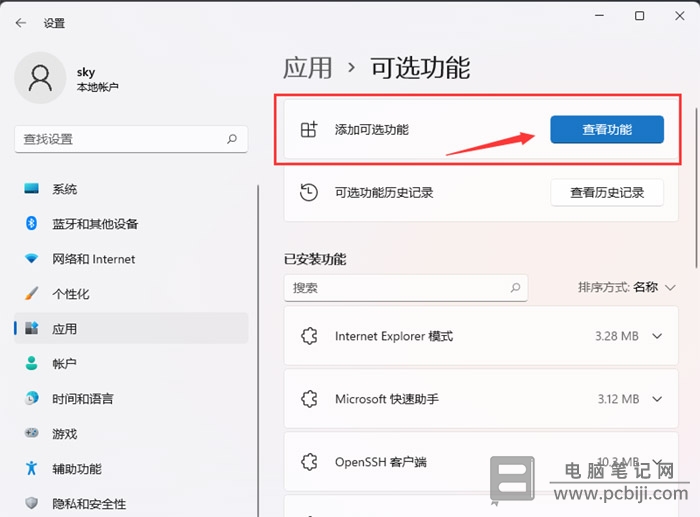
这时,可以在搜索框中输入“TPM”,点后面的“搜索”按钮,会找到“TPM 诊断”,勾选它,然后点击下一步;
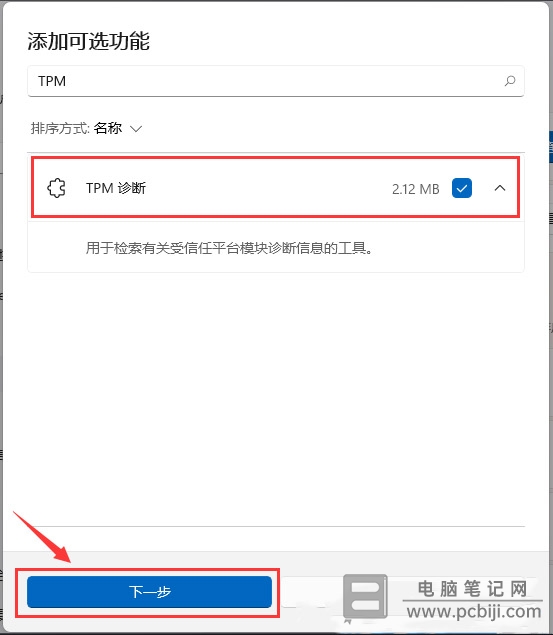
确定我们需要安装的内容就是“TPM 诊断”后,点击下方的“安装”按钮即可;
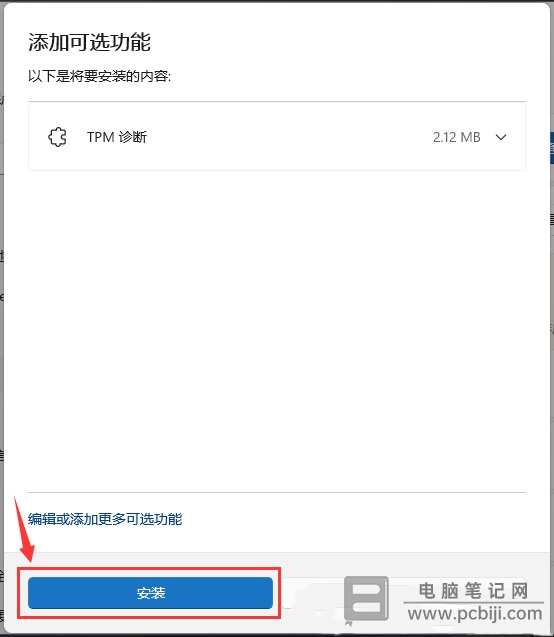
这时,我们再返回“可选功能”的页面,在“最近操作”的下面就可以看到“TPM 诊断”已安装了,需要启用的话直接点击就好了。
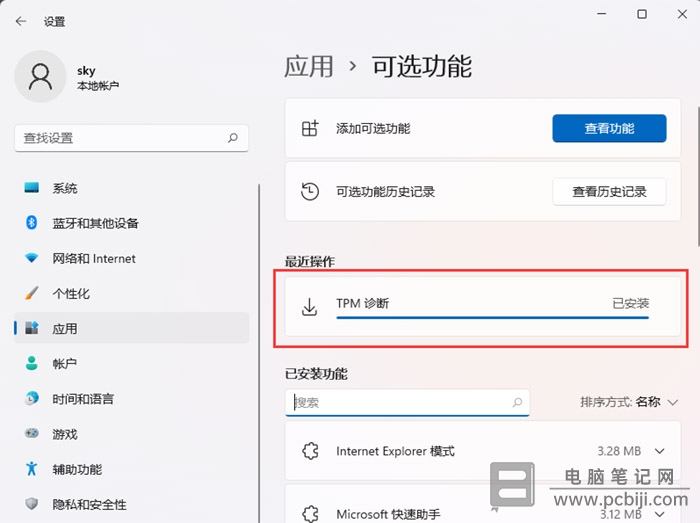
以上这些内容就是 Windows11 启动 TPM 诊断的详细教程,有不知道 Win11 怎么安装 TPM 诊断的小伙伴可以来按照教程操作一下,Windows11 的 TPM 诊断是新引入的功能,有兴趣的小伙伴可以来研究一下。