相信小伙伴们对 Word 都很熟悉,很多人都用过 Word 编写文档,但是大家却不一定知道 Word 第一页不显示页码怎么设置,有些小伙伴的文档第一页是用来放标题或者其它信息的,这时就需要 Word 从第二页开始显示页码,这要怎么设置呢,电脑笔记网现在就来为大家解答,希望大家都能学到。
Word 第一页不显示页码怎么设置
首先,我们将光标移动到第一页的末尾,依次点击“布局”->“分隔符”->“分节符”->“下一页”,这样光标就会跳到 Word 文档的第二页开头;
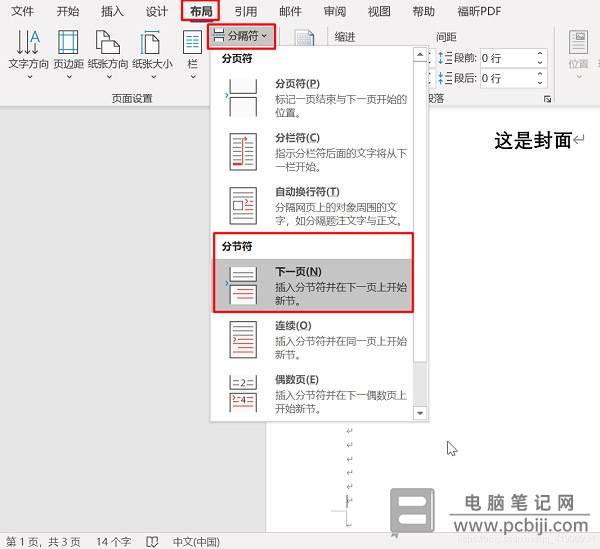
再来到第二页的页尾,点击“页眉和页脚”,将“链接到前一节”的选项取消掉;
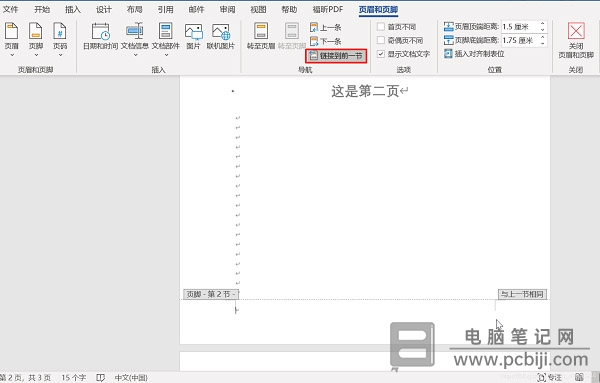
然后再依次点击“页眉和页脚”->“页码”->“设置页码格式”,在弹框中将“起始页码”改为“1”,点击“确定”;
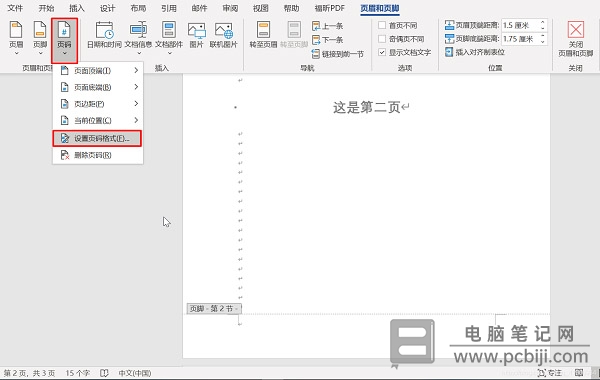
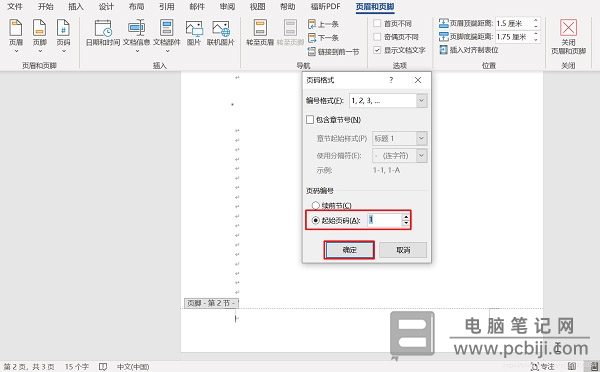
还是在“页眉和页脚”中,准备开始插入页码了,依次点击“页码”->“页面底端”,选择一个需要的页码模式;
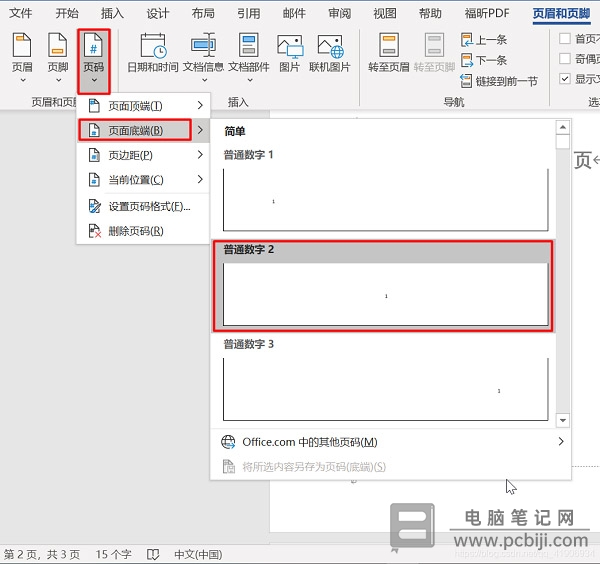
这时候就会显示插入成功了,Word 第一页不显示页码就设置好了,可以看到是从第二页开始显示“1”的,第一页没有显示。
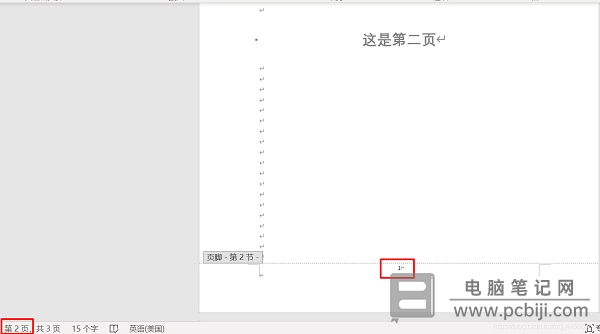
以上内容就是 Word 从第二页开始显示页码设置教程,有需要的小伙伴快来学习一下,Word 里面可以学的内容还有很多,我们以后再慢慢给大家分享相关的教程。