布艺效果的文字经常会在各种海报中使用到,这基本属于设计师必备技能之一。今天电脑笔记网就来教大家 PS 制作布艺效果文字,这款布艺效果文字非常有创意,文字主体部分基本都是布纹,边缘都是缝纫线,看起来就像是缝制的,同时文字中间加入了一些其它颜色的布纹装饰,让最终效果看上去很活泼,一起来学习这篇 PhotoShop 制作布艺效果文字详细教程吧。
先来看下最终的效果图:

PhotoShop 制作布艺效果文字详细教程
1、首先,打开 PhotoShop 软件,创建一个 800*600 px 的文件;

2、我们需要从背景开始做起,用油漆桶工具将背景漆上颜色,RGB 色值为 #95cde0;

3、然后,选择背景层,点击“图层”->“图层样式”->“图案叠加”,并将下面的面料图案之一添加进去,更改“混合模式”为叠加,然后设置不透明度为:65%,也可以直接双击背景层得到图层样式面板。如果你的背景层加锁了,就需要先双击解锁,这样材可以修改图层样式。添加图层样式之前需要先打开下图所示的素材,并定义成图案:“编辑”-> “定义图案”;
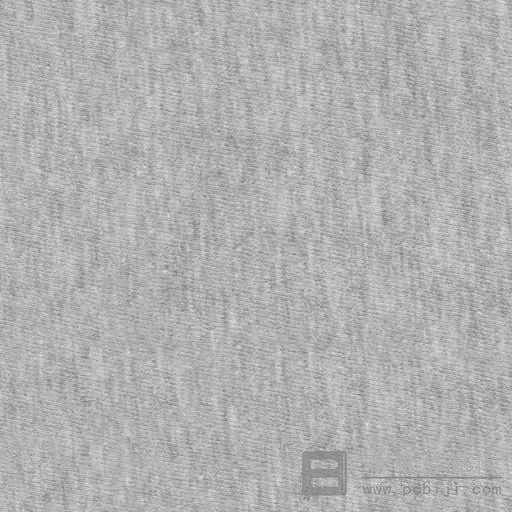
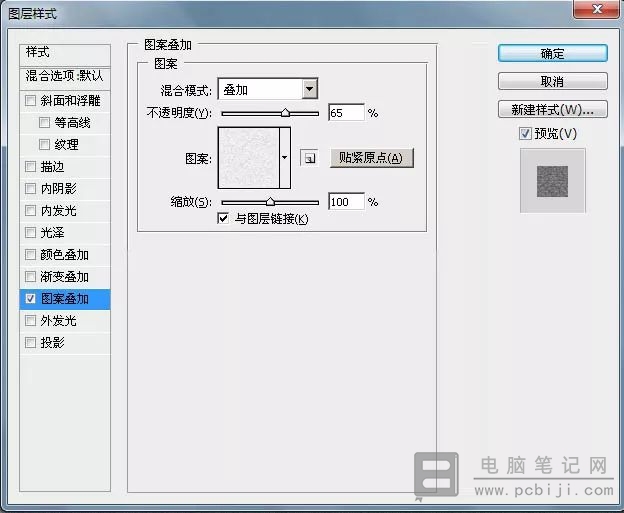
4、继续新建一个图层:“图层”->“新建”或者点击图层面板下的”新建图层“按钮,然后使用圆形硬边笔刷加随机的颜色在画布上画出几个大小不一的圆形,改变这个图层的混合模式为“颜色加深”;
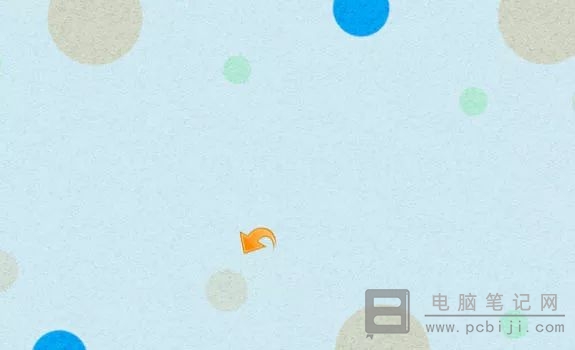
5、这时,我们就可以开始制作字体了,首先我们来将创建一个阴影文字,可以选择文字工具添加文本并填充颜色,RGB 色值为:#313131;

6、接下来,选择“文字图层”,然后单击“图层”->“图层样式”->“图案叠加”。这时候需要选择其他面料图案,我们在下面为大家准备好了,调整不透明度到:12%;

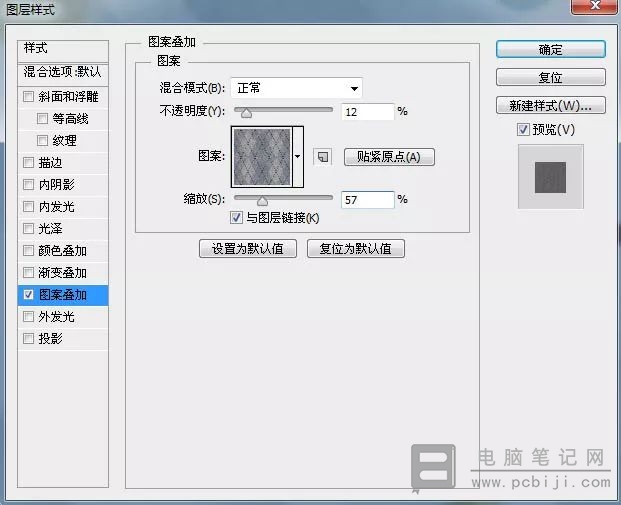
7、继续鼠标左击“图层”->“图层样式”->“投影”,按照下面图中设定的参数,给我们刚刚做的文字添加一些阴影效果;
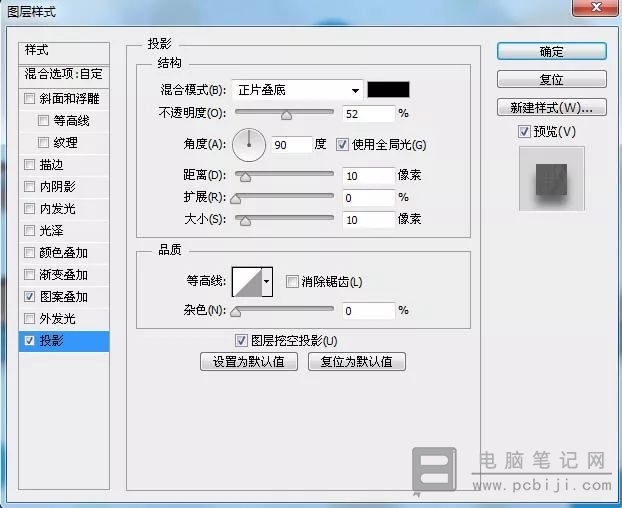
8、重复以上步骤创建剩余的阴影文字,然后点击“编辑”->“自由变换”或者是“Ctrl+T”移动和旋转文字节点;清晰度可以参考下图中的参数;
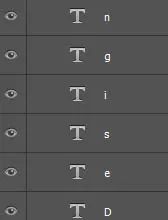

9、现在继续给文字添加颜色,选择文字工具,并使用 RGB 色值为#e36111的颜色添加正文;

10、选择“文字图层”,然后鼠标左击“图层”->“图层样式”->“图案叠加”,为刚刚的文本继续添加其他面料图案,图案在下面为大家准备好了;

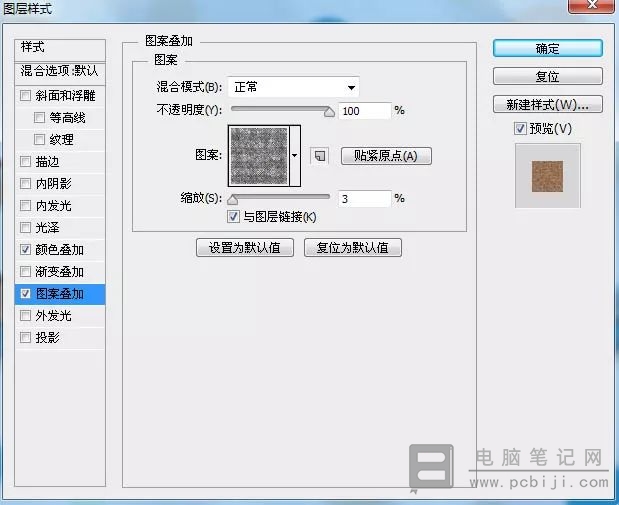
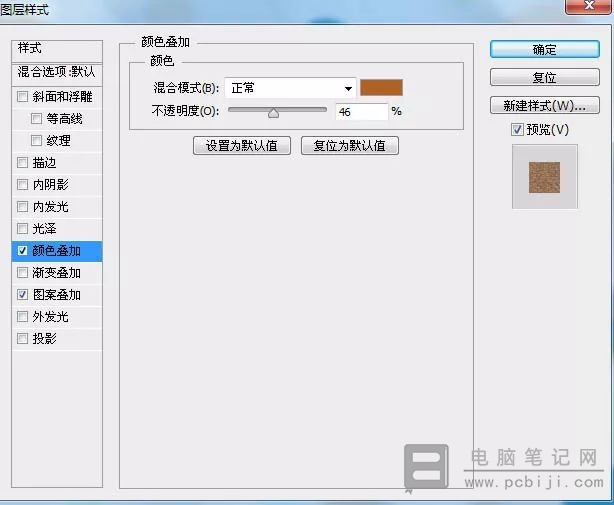
11、这时候要进行其他操作了,选中“画笔工具”,选择一个圆形硬边笔刷,按下 F5,调整其阴影和间距,使针缝出现,之后再创建一个新图层:图层“->”新建“->”图层“,选择“钢笔工具”,在主文字层上创建路径,然后右击它,并选择“描边路径”;


12、选择刚刚创建的这个图层,然后单击“图层”->“图层样式”,为其添加“斜面和浮雕”、“投影”等样式,具体参数在下面两张图中,大家可以参考下;
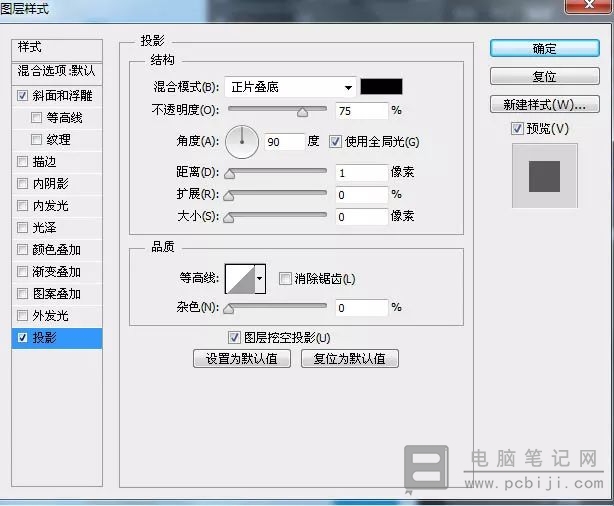
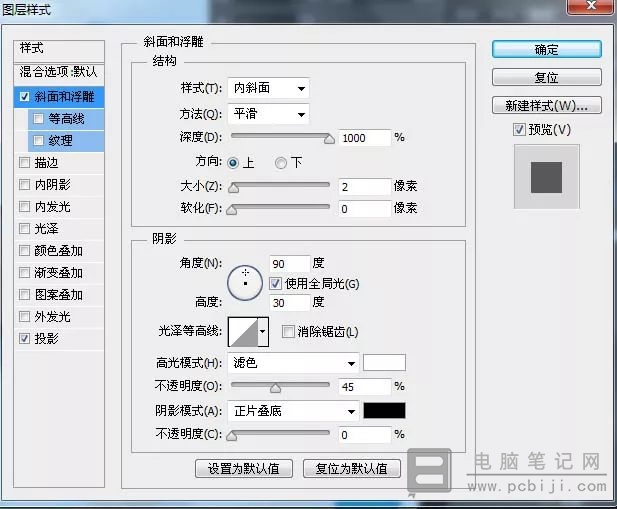
13、现在到了创建补丁的时候了,新建图层,用钢笔工具绘制一个形状,右击选择“建立选区”选项,现在需要改变前景色的颜色,我们将 RGB 色值改为 #ff8439,使用油漆桶工具,或者是快捷键“alt+delete ”填充这个选区,重复同样的操作,创建其余文字部分的补丁;

14、这时候我们选择上面的补丁图层,然后单击“图层”->“图层样式”->“图案叠加”为补丁添加下面的样式,然后更改模式混合模式设置为“叠加”,不透明度为 47%,图案和样式参数可以参考下面两张图;
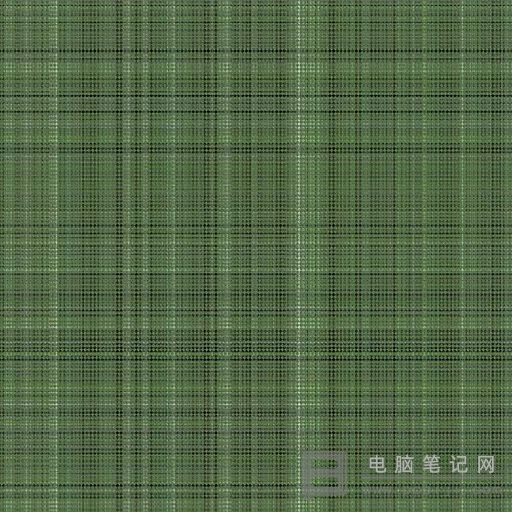

15、现在,我们需要把刚刚创建的补丁缝到文字上,再次在笔刷工具的面板下或者 F5 调整参数获得新的针线效果,对于这些针线,我们需要改变前景色,RGB 色值为 #05a5f8;

16、选中上一个过程中的针线层,为其添加“斜面和浮雕”的图层样式,并且添加和补丁图层一样的投影样式,具体参数请参考下面两张图;
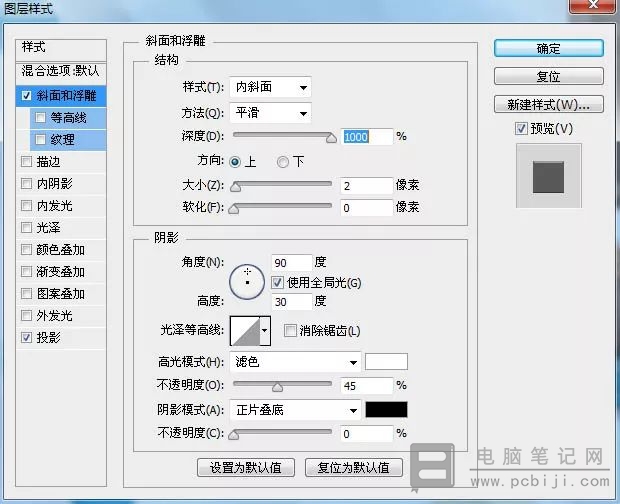
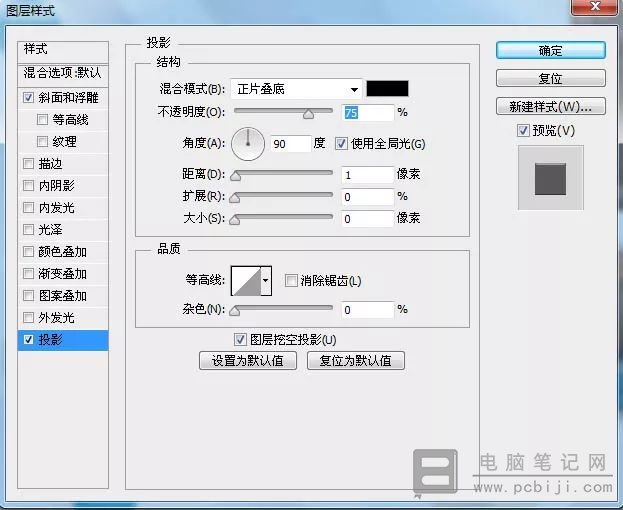
17、继续“新建图层”,这时候,到了让我们的蕾丝笔刷闪亮登场的时候了,将前景色的 RGB 色值改为 #64a5c1,选择随意的蕾丝笔刷刷在我们的文字图层上,可能不够清晰,需要仔细一点操作;

18、为了制造出一点深度效果,我们需要为我们的蕾丝层添加“投影”的图层样式,具体参数请参考下面的这张图;
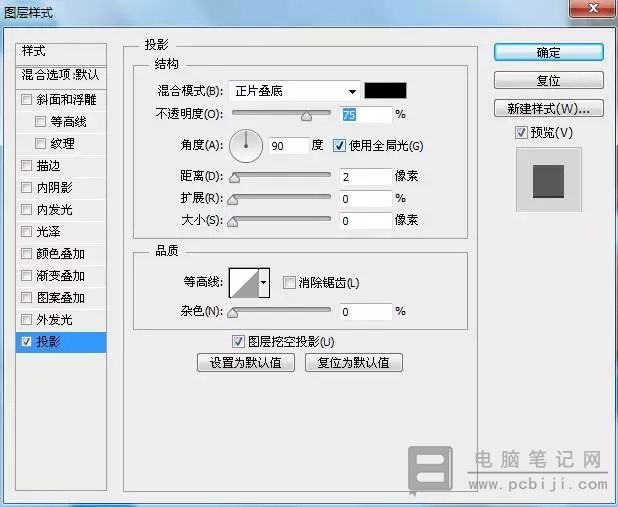
19、现在,可以开始创建波浪了,再新建一个图层,选择“钢笔工具”,创建一条路径,然后,将前景色的 RGB 色值改为 #089ee7,右击路径,然后点击“描边路径”;

20、选择这个图层并给它添加投影的图层样式,具体参数请参考下面这张图;
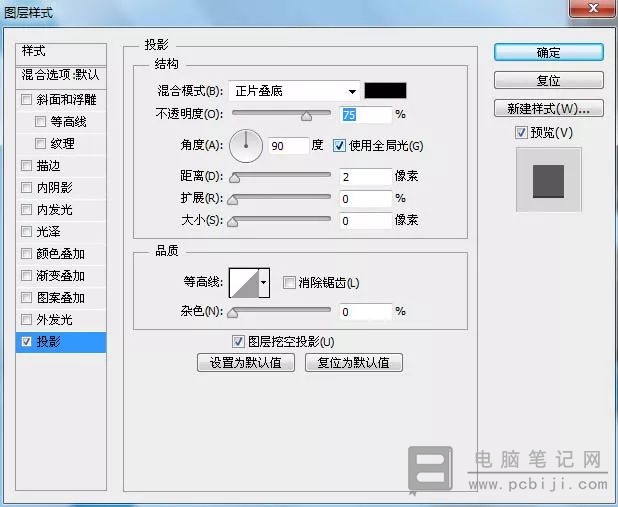
21、现在需要添加更多的针线,更改前景色的 RGB 色值为 #ff8439,选择“画笔工具”,使用上面的方法更改画笔设置调整针,双击它并添加和第十二步一样的“投影”图层样式;
简单地重复上述操作,多创建几个波浪,各自编组或者是快捷键“ctrl+g”。最后,把所有的波浪编成一个大组,统一添加“投影”的图层样式,具体参数请参考下面的这张图;
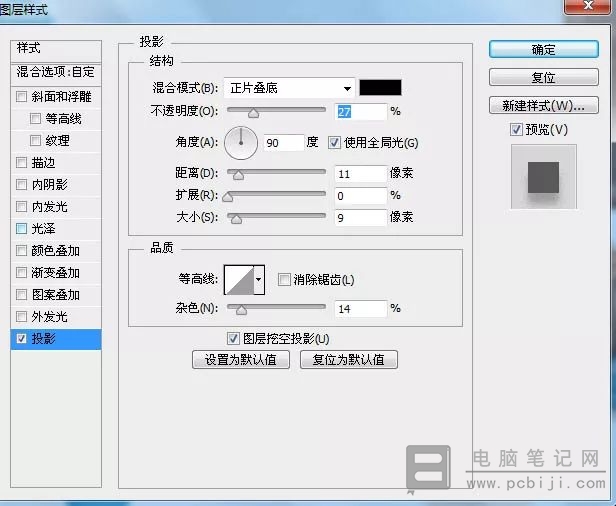
大家也可以移动 1-2 个波浪图层放在文字图层的上面,稍加移动就可以起到画龙点睛的效果。这样,我们布艺效果文字就大功告成了。以上这些内容就是 PhotoShop 制作布艺效果文字详细教程,是不是有点繁琐了,电脑笔记网还是建议大家自己动手试一下,这样才有可能学得会。