很多时候,小伙伴们在 PS 中抠取人像图片的时候,经常要抠头发丝,这是一个很细致的活儿,电脑笔记网今天来教大家一个新的 PhotoShop 怎么抠头发丝的教程,有兴趣的小伙伴可以来学学这篇 PS 抠取头发丝详细教程,首先来看下下面的效果图吧。

PS 抠取头发丝详细教程
首先,我们打开 PhotoShop 软件和素材图片,在菜单栏“文件”->“打开”或使用快捷键“Ctrl+O”,也可以直接拖拽图片到工作区,即可打开图片,然后再使用快捷键“Ctrl+J”复制图层;
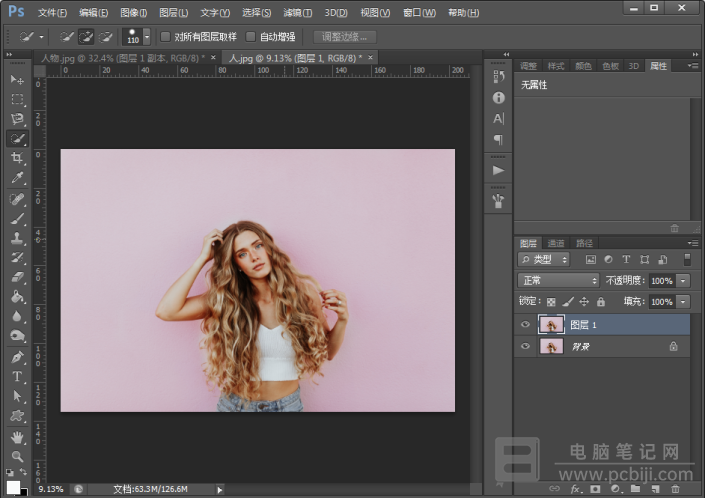
接下来,就是要快速抠图,在左侧工具栏选择“快速选择工具”,同时按住“Alt”和鼠标右键拖动可调整工具的范围大小,然后按住鼠标左键在人物身上拖动,即可选择要抠出的范围,按住“Shift”键或者“Alt”键可以分别增加或删减选区;
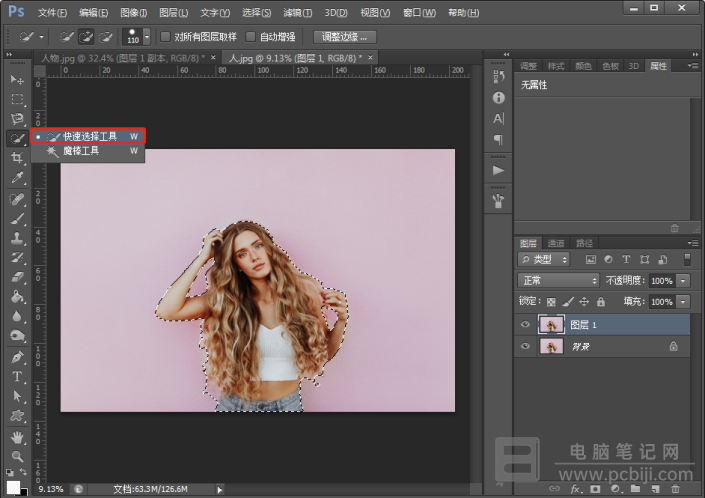
然后,点击属性栏中的调整边缘按钮;
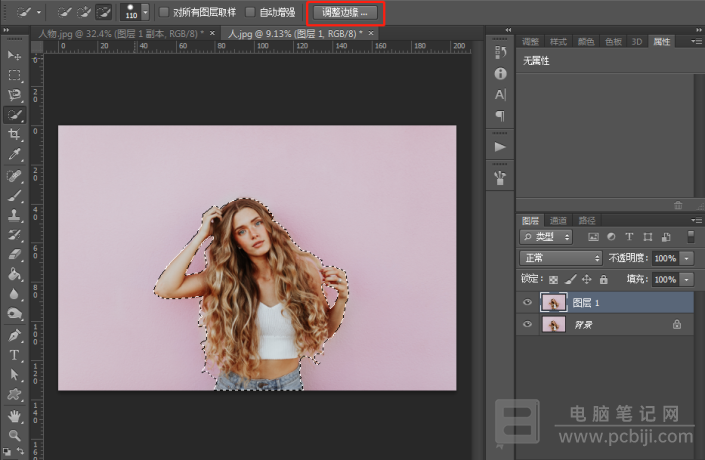
在“视图选项”选择一个对比明显的背景此处选择“黑底”,然后用调整半径工具涂抹头发四周的粉色部分,并调整参数设置;
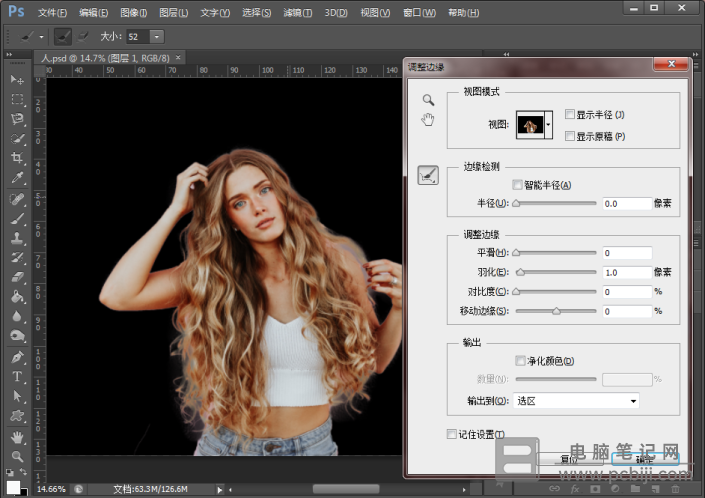
完成抠取头发丝后,使用快捷键“Ctrl+J”复制出抠好的选区,就是我们 PS 里的图层 2;
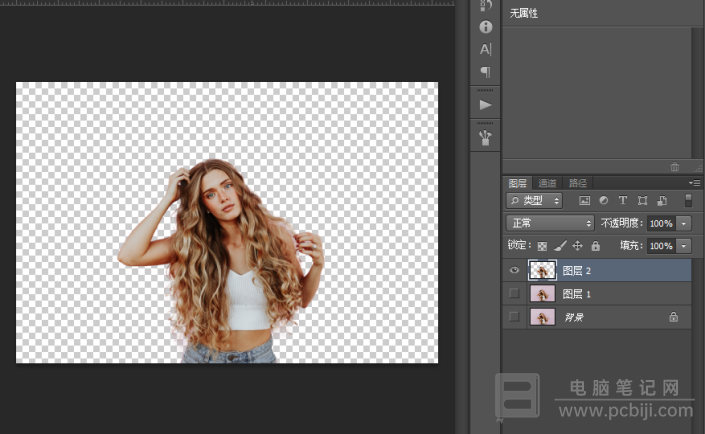
接着,我们再来更换下背景,可以通过菜单栏“文件”->“置入”或者直接拖拽打开背景图片,调整好图片大小按下“Enter”键即可,调整图层顺序,将背景图层拖至图层 2 的下方,调整人物大小和位置,可以通过快捷键“Ctrl+T”来自由变换;
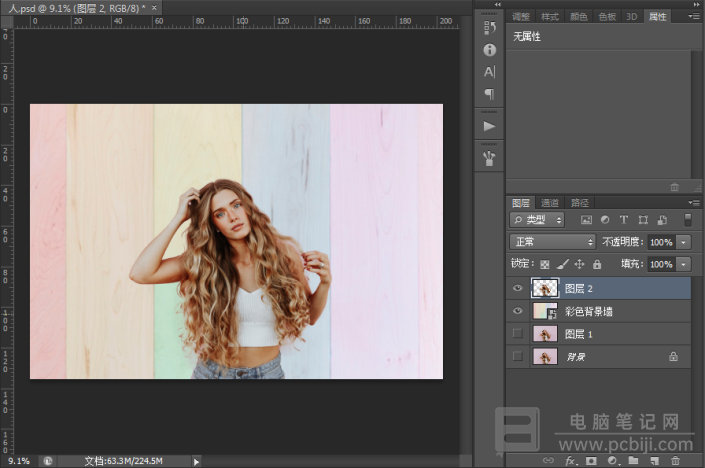
最后,就是保存图片啦,点击菜单栏的“文件”->“存储为”,选择所需的图片格式存储即可。
以上这些内容就是 PhotoShop 怎么抠头发丝的详细教程,有兴趣的小伙伴可以来对照教程试一试,我们今天分享的方法在抠取头发丝时会相对比较简单,希望能对大家以后的工作有些帮助,记得把这个 PS 抠取头发丝详细教程收藏下噢。
转载请注明:电脑笔记网 » PhotoShop怎么抠头发丝_PS抠取头发丝详细教程