给图片加上磨砂或者是光斑效果都很不错,但是不知道有没有人将这两种效果融合起来呢。今天电脑笔记网就来教大家用PhotoShop添加磨砂光斑教程,最终的效果图还是相当不错的,来看看PS图片怎么添加磨砂光斑效果吧。
图片添加磨砂光斑教程
首先,在 PhotoShop 中插入一张磨砂玻璃效果的图片作为图层背景,这张图需要事先准备好;
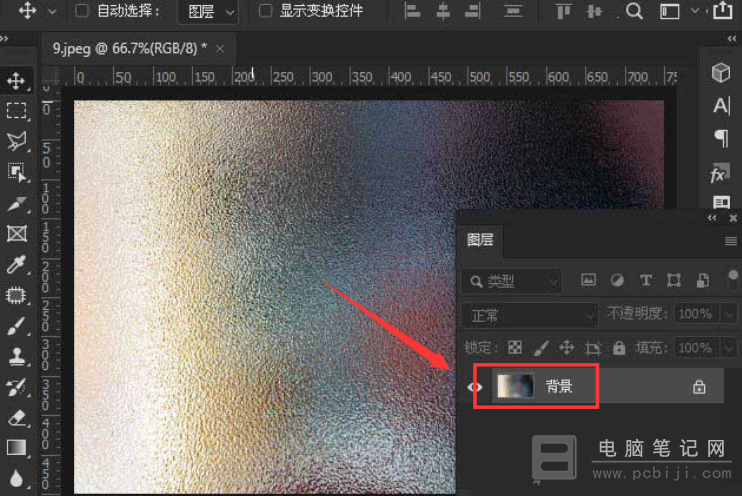
然后在背景图层上方拖入一个光斑效果图,这也需要事先准备好;
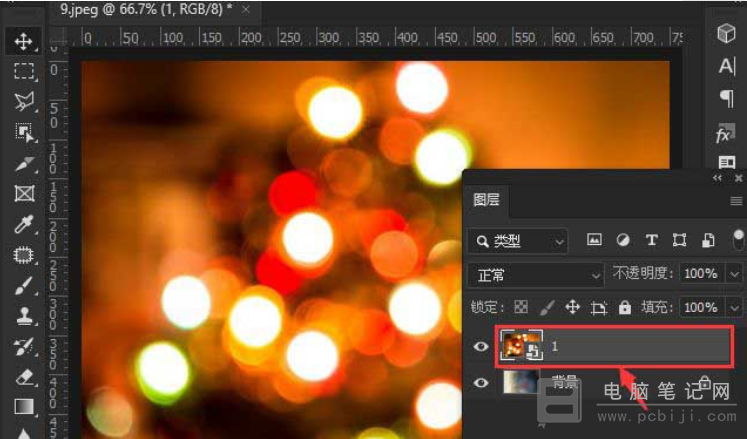
好了,接下来就到了展现技巧的时刻了,点击滤镜菜单中的“滤镜库”,打开对话框;
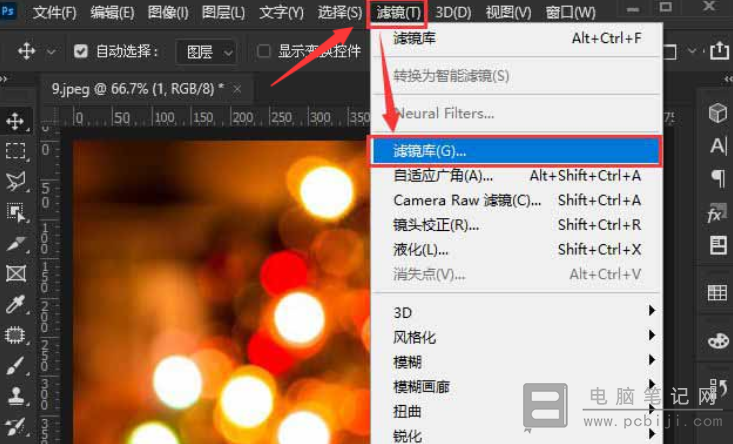
找到纹理栏目下的颗粒滤镜,如下图所示,按照图上的参数设定后,点击确定,进行保存;
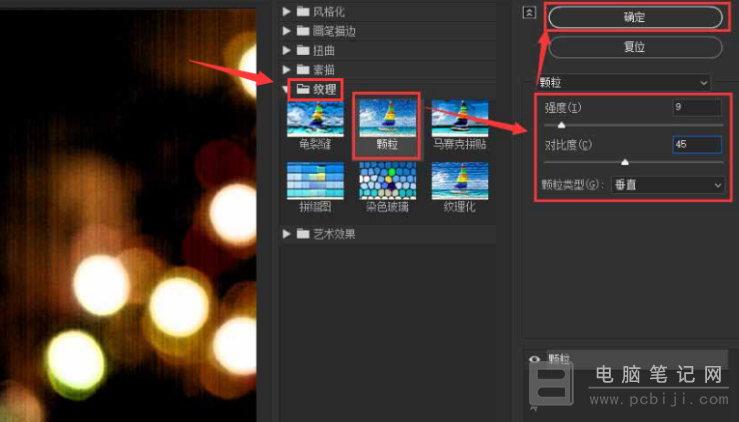
最后,我们将将图层的模式修改为叠加,填充的百分比调整为 29% 即可,这个值大家可以改改看,有没有不同的效果;
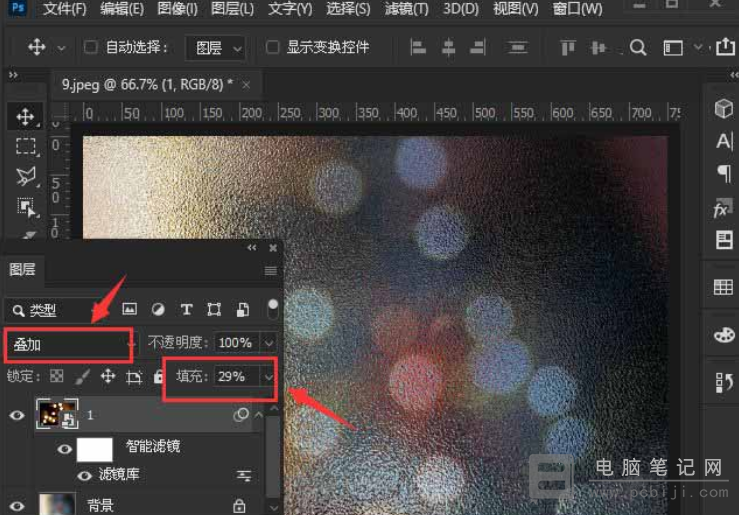
以上就是电脑笔记网带来的PS图片怎么添加磨砂光斑效果,希望可以帮助一些设计初学者,觉得有用的话,记得常来。