有不少游戏玩家对游戏的 FPS 很在意,总是希望游戏画面能够稳定运行在较高的 FPS 上,这就需要去安装额外的 FPS 软件,殊不知在 Windows11 上系统是自带了这个功能的,电脑笔记网今天就来教大家 Win11 自带 FPS 怎么开启,有兴趣的小伙伴可以来阅读这篇 Windows11 自带 FPS 显示打开教程。

Windows11 自带 FPS 显示打开教程
首先,我们需要在 Win11 的底部点击“开始”图标,打开开始菜单后,点击“设置”;
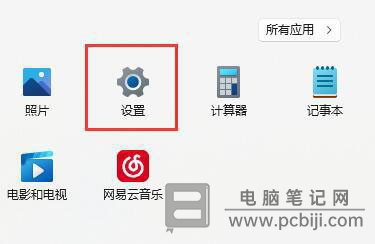
在“设置”页面中,点击左侧栏的“游戏”选项;
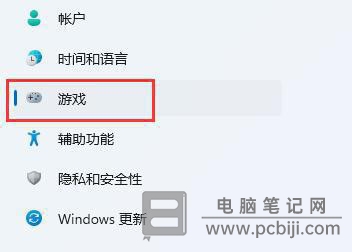
在“游戏”选项中,点击“Xbox Game Bar”;
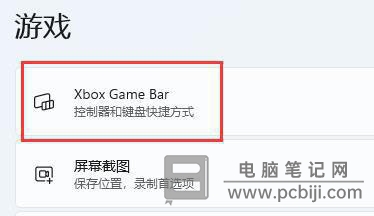
进入“Xbox Game Bar”后,打开如下图所示的开关;
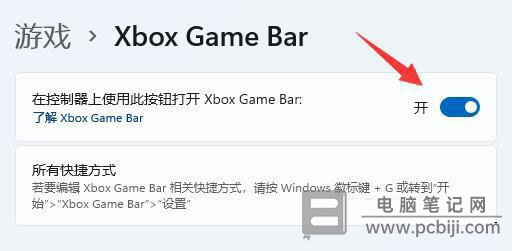
打开游戏工具后,使用快捷键:“Win+G”可以调出“Xbox Game Bar”;
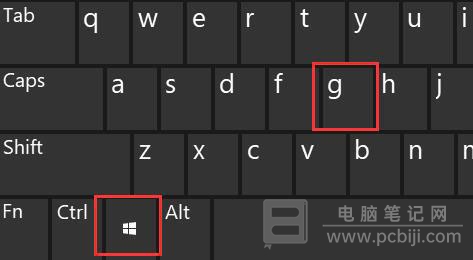
打开“Xbox Game Bar”后,在其界面中找到“性能”面板,点击右上角的“图钉”按钮可以将界面置于一直置于前台,在这里你就可以看到包括 FPS 在内的CPU、GPU、VRAM、RAM等各项硬件性能;
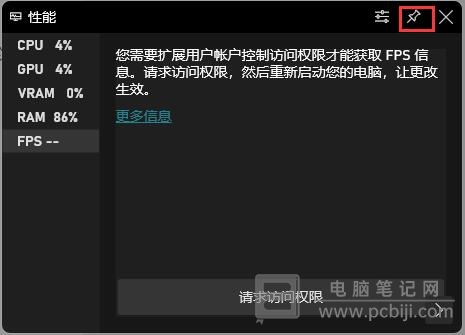
如果你还没有获取 FPS 权限,那么需要点击“FPS”,再点击“请求访问权限”,然后重启电脑才可以让 FPS 得到显示。
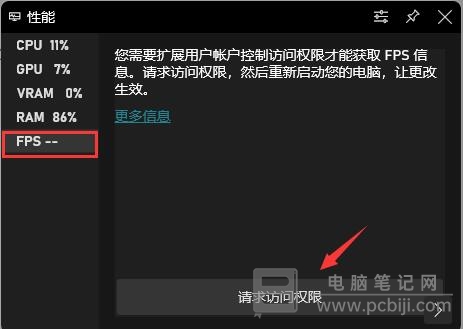
以上这些内容就是 Win11 自带 FPS 怎么开启的相关教程,有兴趣的小伙伴不妨在游戏时将 Windows11 自带的 FPS 打开看看用起来是否顺畅,可以留言告诉我们,希望这篇 Windows11 自带 FPS 显示打开教程可以帮助到大家。