很多小伙伴都喜欢玩乐高,今天我们就来教大家如何利用 PhotoShop 将图片做出乐高效果,学会这个教程后,随便一张图你都能将它变成“乐高”,是不是很厉害呢。这次的 PS 如何制作出乐高效果教程,主要通过滤镜中的马赛克来进行制作,再通过图层样式来添加一些效果,通过定义图案来给要制作的图片进行设置,再修改一下混合模式就可以了,具体怎么操作,大家还是跟着电脑笔记网来一遍吧。
先欣赏下效果图,看着挺像乐高搭出来的吧:

PS 如何制作出乐高效果
首先我们需要打开 PhotoShop 软件,打开一张你想要制作的素材图片,我们给大家准备好了;

然后,执行“滤镜”->“像素化”->“马赛克”,在这里,我们需要将单元格大小设置为 20 个像素;
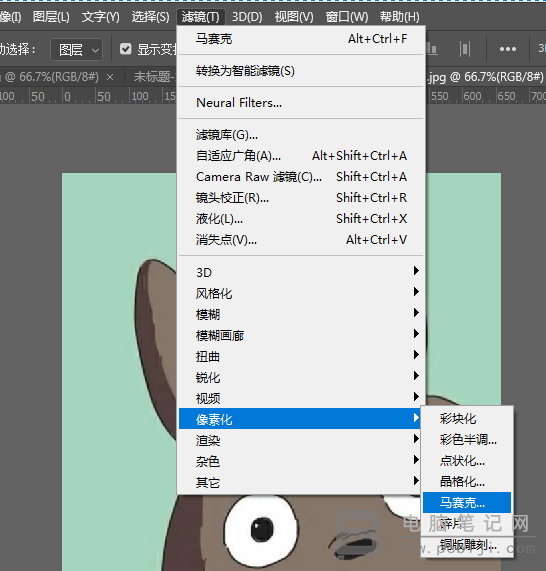
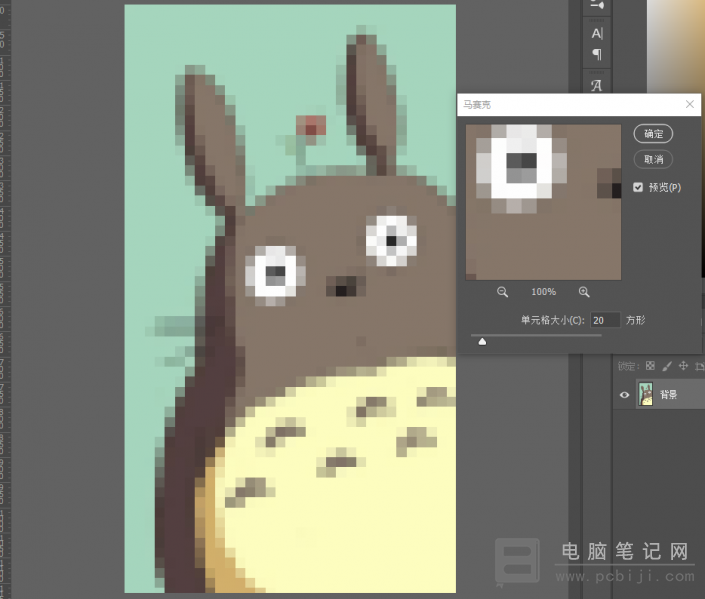
接下来,需要新建一个 20×20 像素的画布,上面的单元格大小设置的多少像素,这里就新建多少像素的画布,如果上面是 30 个像素,这里就是 30×30 个像素;
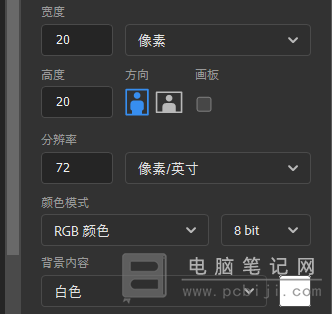
继续新建一个空白图层,并给它填充 50% 的灰色,色值为:#7e7e7e;
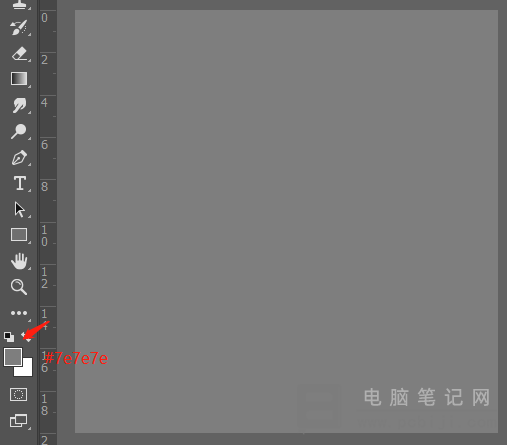
添加一个图层样式,并且给它设置“斜面”和“浮雕”,具体数值大家可以参考下面的图;
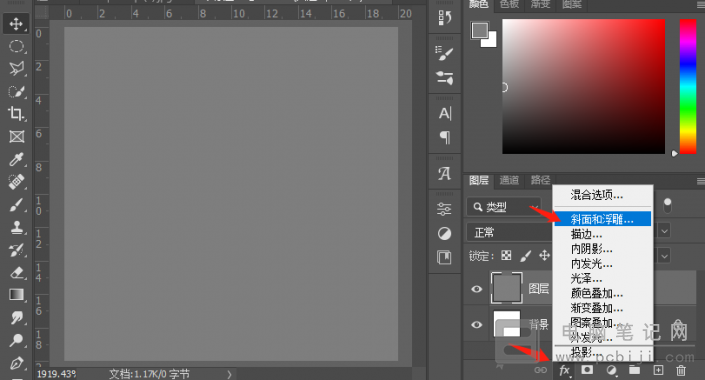
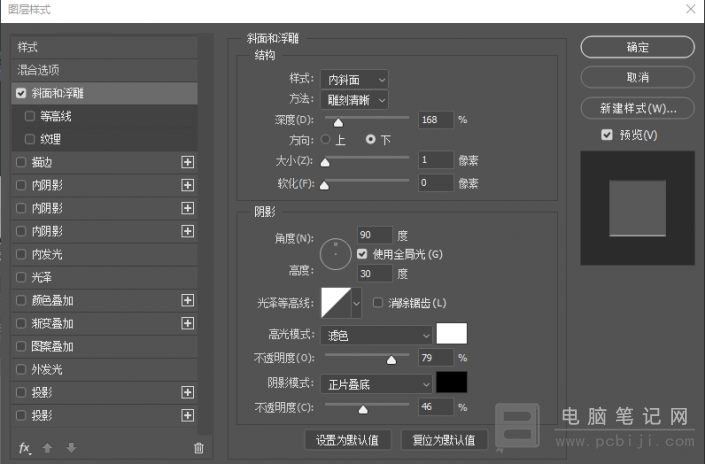
然后还需要新建一个图层,用椭圆工具在中心画一个正圆,并给它填充 50% 的灰色,色值为:#7e7e7e;
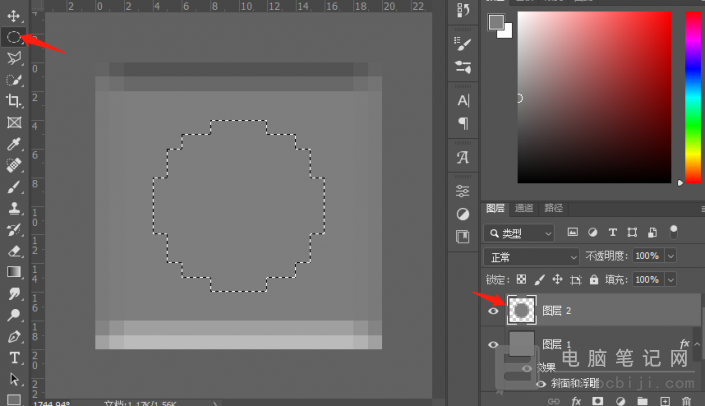
重要步骤来啦,不要眨眼,接下来需要把图层1的图层样式复制到图层 2 上,可以得到下面的效果;
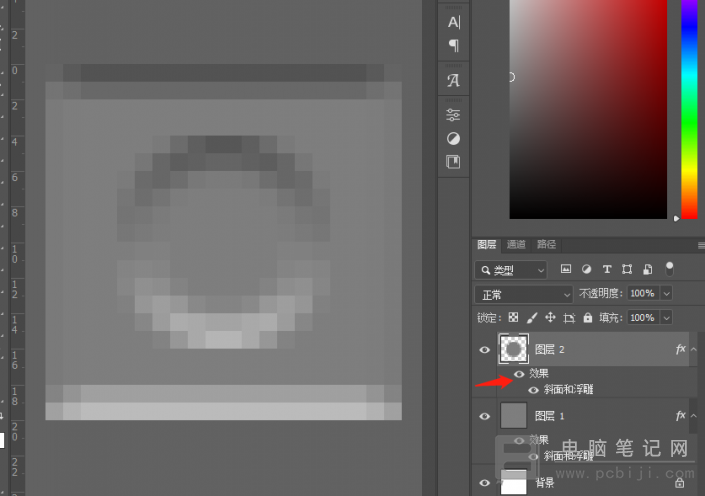
然后,点击“编辑”->“定义图案”,给它输入一个名字,然后点击“确定”;
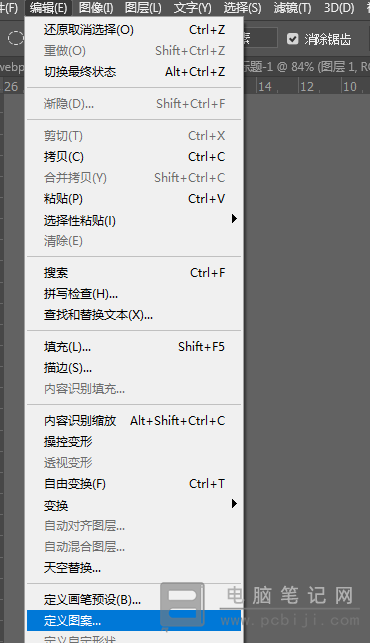
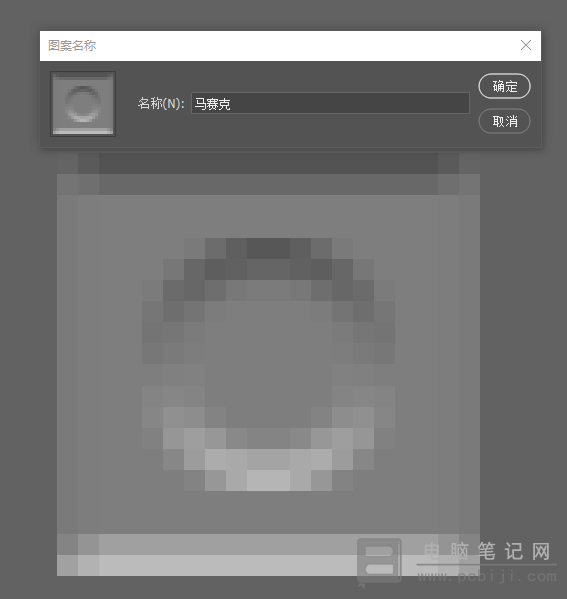
打开刚才的图片画布,添加图案的调整图层,选择刚才制作的马赛克图案,就是你输入名字的那个;
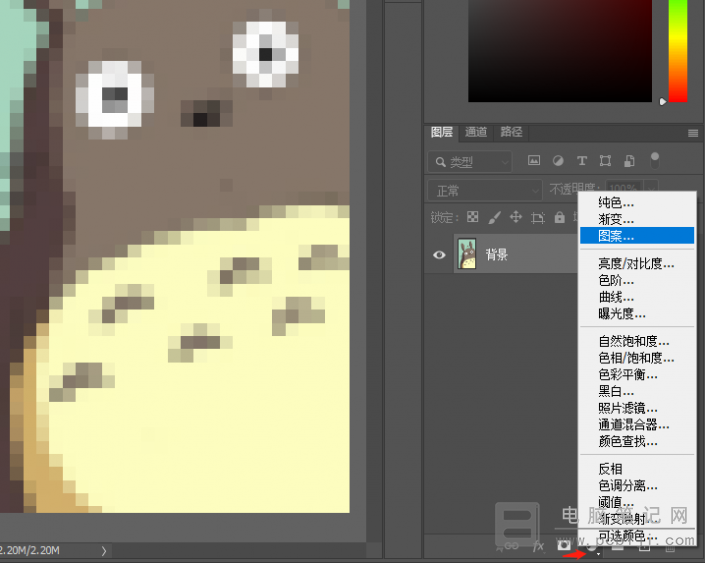
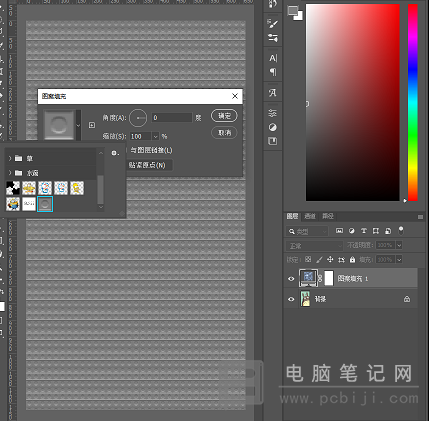
将“混合模式”为“线性光”,就会得到下面的效果,这样利用 PhotoShop 将图片做出乐高效果的教程就完成啦。
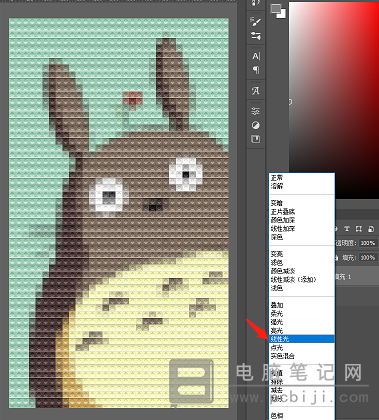
以上这些内容就是 PS 如何制作出乐高效果的教程,是不是操作起来并不难呢。小伙伴们可以自己再找一些素材图片,试着再做几张,加深一下印象,这样以后遇到了这类效果就会立马想起来。