现在有很多小伙伴都喜欢用双屏来办公了,电脑笔记网身边有用 Windows11 的小伙伴却在扩展屏幕时遇到黑屏的问题,我们也接到不少小伙伴咨询 Win11 扩展屏幕黑屏怎么解决,接下来就给大家分享下 Windows11 扩展显示器黑屏解决教程,希望会对大家有用。
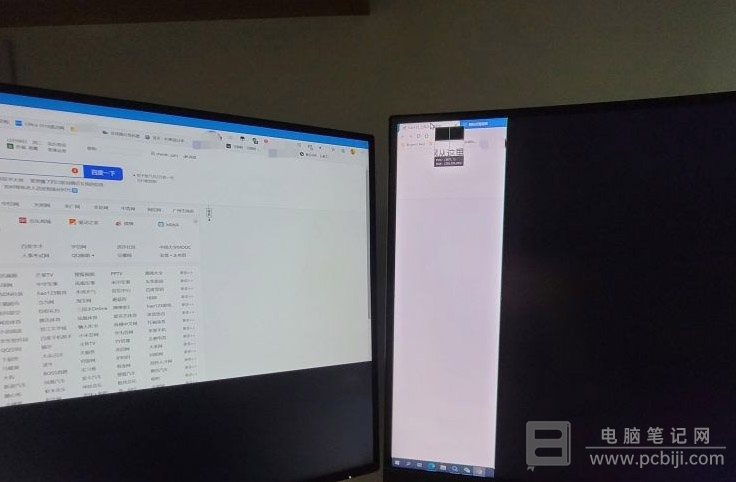
Windows11 扩展显示器黑屏解决教程
首先,我们要先排查硬件的问题,看看机箱上屏幕的连接线,电源线是否都正确接入了,很多小伙伴都没有检查这一步就来询问,结果却是犯了低级错误,电源线还没插牢,所以小伙伴们先看看屏幕的连接是否正确。
如果硬件没问题,那么接着往下看,鼠标右击 Win11 底部的开始菜单,在弹窗上点击“设置”;
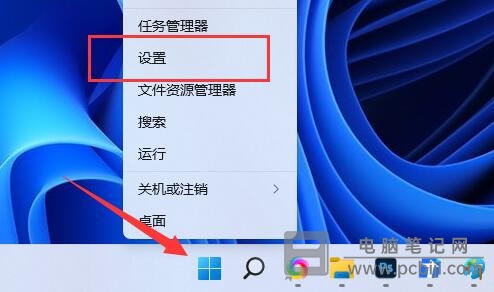
进入后,继续点击“设置”页面中的“显示”选项,这里面就可以看到连接的显示器有几个;
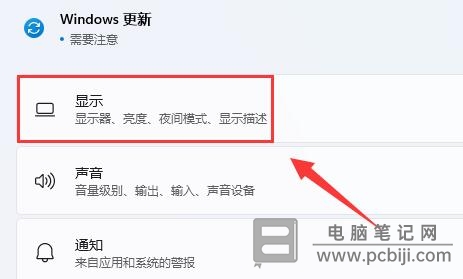
在“显示”选项中,找到“扩展这些显示器”,然后点击它;
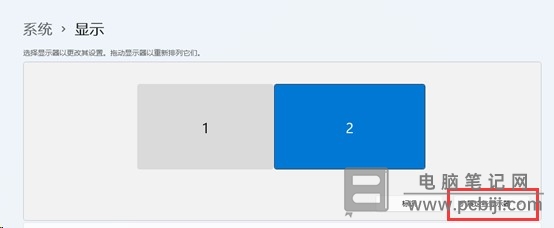
这时,你可以选择“复制这些显示器”或者“扩展这些显示器”,“复制这些显示器”就是将多个屏幕的内容复制,“扩展这些显示器”就是将多个屏幕都变成桌面了,电脑笔记网建议大家使用“扩展这些显示器”,这样会更方便一些。
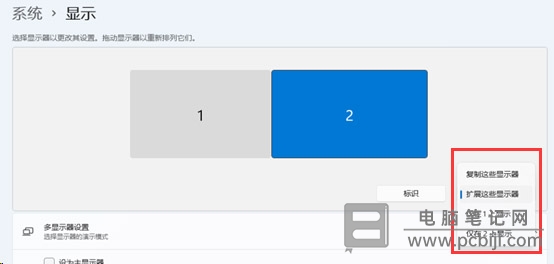
以上这些内容就是 Win11 扩展屏幕黑屏怎么解决的办法,如果小伙伴们进行了上述的操作还不能解决问题,可以检查下电脑中显卡的输入端口是否正常,希望这篇 Windows11 扩展显示器黑屏解决教程能够帮到大家。