又到了跟大家分享 PS 教程的时候啦,我们这次来教大家通过 PhotoShop 制作霓虹效果文字,这种效果的文字有点“赛博朋克”的风格,现在正慢慢的被人们所接受,以后在海报中应用会很多,大家可以先学起来。我们这次的霓虹效果主要通过图层样式来实现,大家还是跟着电脑笔记网一起来看看教程吧。
先看下最终的效果图,是不是很“赛博朋克”呢:

下面我们先将需要注意的细节标出来,大家制作时留点心;

PhotoShop 制作霓虹效果文字
首先,我们在 PhotoShop 中新建一个图层,然后利用文字工具写上“E7”,填充好颜色,效果如下图;

接着开始做立体效果,先使用快捷键“ctrl+T”选中图层,然后同时按住按键盘上的“↓ ” 和“回车键”,这样图片就往下移动一个像素,然后使用快捷键“ctrl+alt+shift”不松手,同时不停的按“T” ,就是重复上述操作,然后立体效果就出来了, 然后把除了最底层那个图层,其他全部图层都合并起来;

复制一层后加一个内部描边,然后格式化图层,栅格化的步骤是先转化为智能图层,然后再栅格化,最后用魔棒把紫色抠掉,只留下白边;

继续复制一层,这一层是用来做描边的投影的,投影参数和效果参考下面的图;
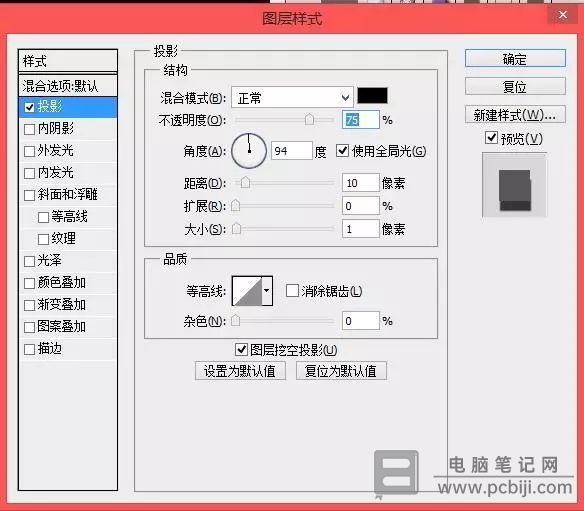

然后分别给“E”和“7”添加外发光效果,效果如下图;

外发光的数值如下,大家也可以自己根据实际情况调整,只要你自己觉得像“霓虹”的效果就行;
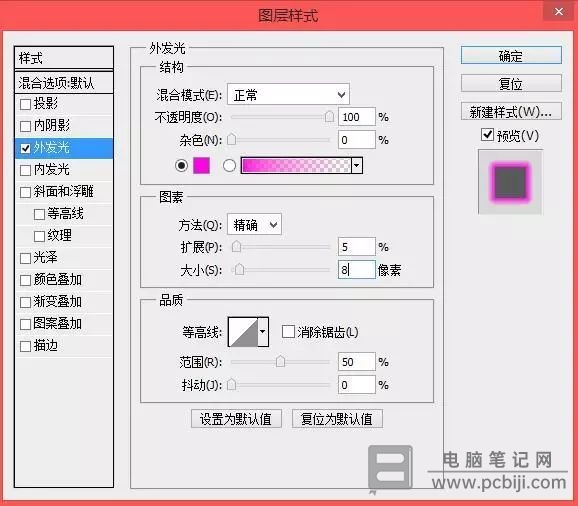
然后,我们需要用画笔涂抹,这样可以增加文字的立体光感,然后一个剪切蒙版;

剪切蒙板的混合模式为:色相,做好的效果如下图;

最后,我们在给文字加一些投影效果,这样最终的“霓虹”效果就完成了。

以上这些内容就是 PS 制作霓虹效果文字的详细教程,有兴趣的设计师小伙伴可以尝试着自己动手试试,看看自己做出来的效果跟我们的教程是否一致,有问题的还可以给我们留言噢。
转载请注明:电脑笔记网 » PhotoShop制作霓虹效果文字_PS制作霓虹效果文字教程