电脑笔记网将在这一期的 PhotoShop 教程中教给大家 PhotoShop 制作路灯灯光教程,大家有时候看到一些设计海报上有很好看的灯光效果,其实很多都是 PS 制作出来的,有兴趣的小伙伴可以来学一学,也可以将今天学习的内容融入到今后的设计工作中,相信这篇 PS 制作路灯光线详细教程会对大家很有用。
首先来看下 PhotoShop 制作路灯灯光的效果图,看上去是不是就像真的一样,光线比真实的还要自然。

PS 制作路灯光线详细教程
1、打开 PhotoShop 软件,将需要制作光线效果的图片放入其中;

2、使用快捷键“Ctrl+shift+alt+N”,创建一个新的图层,然后再用快捷键“b”,选择画笔工具,样式选择“揉边画笔”;
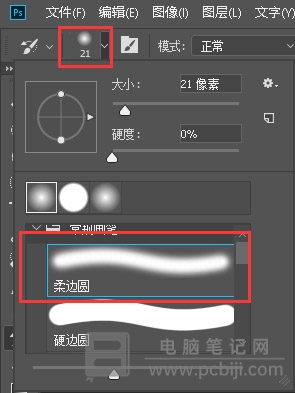
3、这时候,我们将前景色调为橙色,颜色色值为:f9ad2a,在刚创建的新图层上面沿着灯内侧涂抹。并且把混合模式改为滤色,不透明调为:77%;
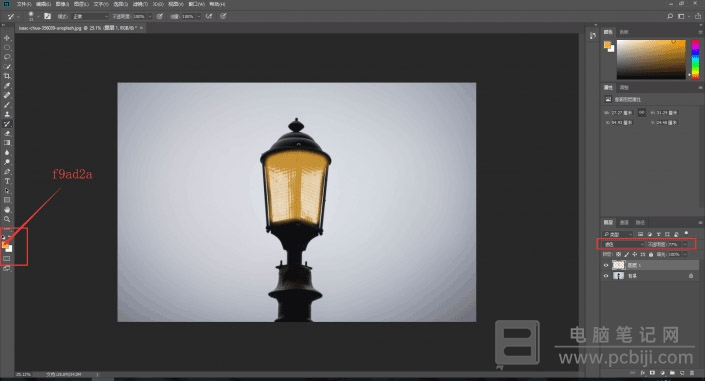
4、使用快捷键“Ctrl+J”,复制图层 1,然后把混合模式改为叠加,将不透明调为:25%;

5、继续使用快捷键“Ctrl+shift+alt+N”,创建新图层,使用椭圆选区工具在路灯上画圆,按一下字母键“D”,把前景色设为默认的黑色,使用快捷键“alt+delete”,填充前景色;
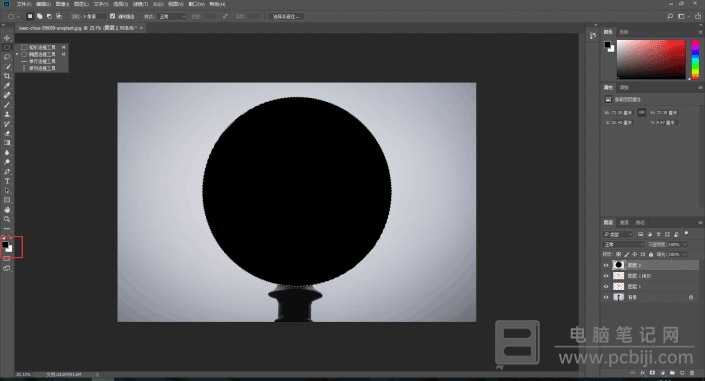
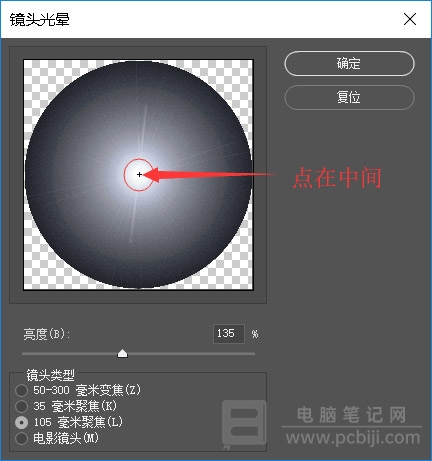
6、这时,再把图层混合模式改为滤色,将不透明度调为:89%,使用快捷键“Ctrl+U”调出“色相/饱和度”,开始勾选着色;
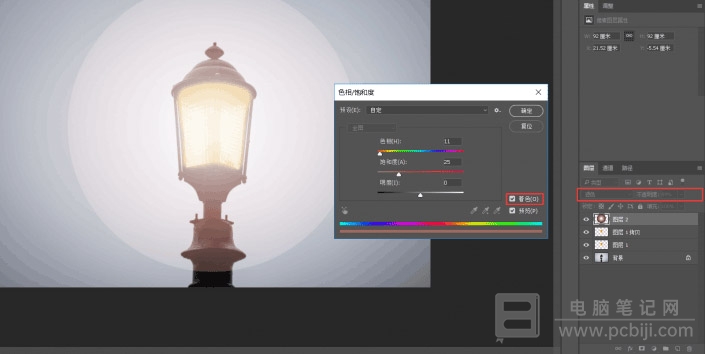
7、在图层下方找到半圆图标,打开色阶功能,可以看到灯光的光晕出来了,还需要再处理一下;
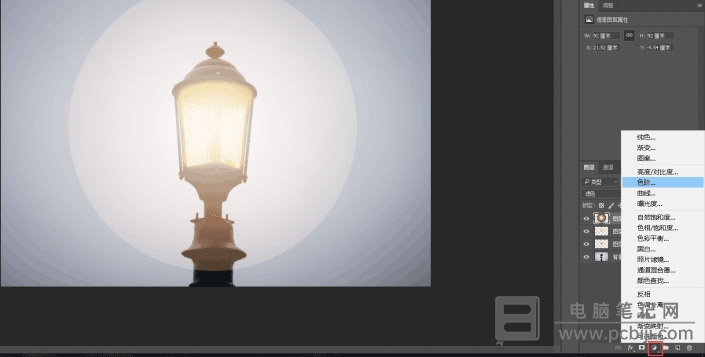
8、按照下面图中的步骤把灯源硬边弄没,这样就大功告成啦。
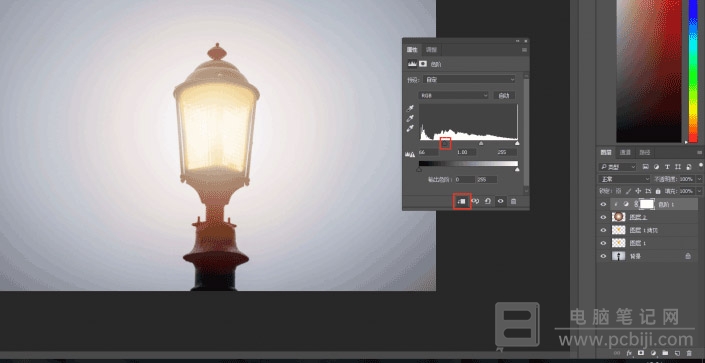
以上这些内容就是 PS 制作路灯光线详细教程,有兴趣的小伙伴赶紧来看看吧,电脑笔记网还是建议大家多动手才行,学习 PhotoShop 最重要就是要自己上手练习,这次的教程还是比较简单的,希望大家都学得会。
转载请注明:电脑笔记网 » PhotoShop制作路灯灯光教程_PS制作路灯光线详细教程